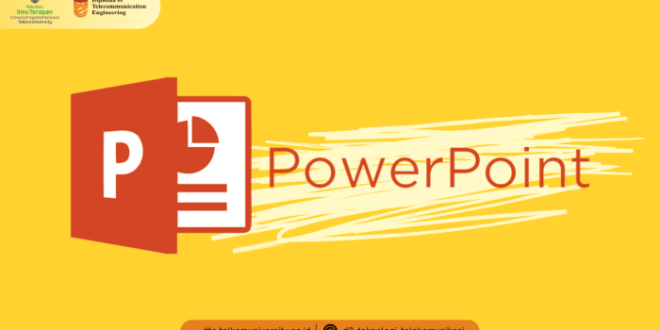Area Kerja di Microsoft PowerPoint
Area Kerja Ms Powerpoint Dikenal Dengan Istilah 2025 – Eh, ngomongin PowerPoint, pasti langsung kepikiran presentasi-presentasi membosankan yang bikin ngantuk. Tapi, pernah nggak sih mikir, sebenarnya area kerja PowerPoint itu dari dulu sampai sekarang gimana sih evolusinya? Dari jaman masih pake floppy disk sampai sekarang yang udah serba cloud, pasti banyak perubahan. Kita bongkar aja yuk, istilah-istilah dan perubahan tampilannya.
Area kerja pada Ms. PowerPoint, meskipun tidak secara resmi disebut demikian, dapat dianalogikan sebagai “kanvas digital” untuk penyajian informasi. Kemampuannya untuk menghasilkan presentasi yang efektif seringkali dibutuhkan dalam dunia kerja, termasuk bagi para pencari kerja di sektor manufaktur. Bagi individu yang tertarik dengan peluang kerja di bidang ini, informasi mengenai Lowongan Kerja Pabrik Di Semarang 2025 dapat menjadi referensi yang relevan.
Kembali pada konteks Ms. PowerPoint, efisiensi penggunaan “kanvas digital” ini bergantung pada pemahaman mendalam akan fitur-fitur dan teknik presentasi yang efektif, sehingga keterampilan ini tetap menjadi aset berharga dalam berbagai konteks pekerjaan.
Istilah Area Kerja Microsoft PowerPoint Sepanjang Tahun
Microsoft PowerPoint, kayaknya udah jadi aplikasi wajib buat yang kerja kantoran, mahasiswa, bahkan ibu-ibu arisan. Area kerjanya? Wah, ini dia yang seru. Nama dan tampilannya berubah-ubah seiring perkembangan versi. Kadang istilahnya simpel, kadang malah bikin bingung. Yuk, kita telusuri.
| Versi PowerPoint | Istilah Area Kerja | Keterangan |
|---|---|---|
| PowerPoint 2010 | Backstage View (untuk pengaturan file), Ribbon (untuk akses fitur), Area Kerja Utama (slide) | Mulai diperkenalkan Ribbon, yang menggantikan menu-menu konvensional. Backstage View untuk mengelola file. |
| PowerPoint 2013 | Ribbon, Area Kerja Utama (slide) | Perbaikan pada Ribbon, lebih intuitif. Backstage View masih ada, namun integrasi dengan fitur-fitur lain semakin baik. |
| PowerPoint 2016 | Ribbon, Area Kerja Utama (slide), Design Tab (lebih prominent) | Penambahan dan penyempurnaan fitur di Design Tab untuk memudahkan pembuatan slide yang lebih menarik. |
| PowerPoint Online & PowerPoint (versi terbaru) | Ribbon, Area Kerja Utama (slide), integrasi fitur kolaborasi | Fokus pada kolaborasi dan aksesibilitas, desain lebih minimalis dan modern, integrasi seamless dengan layanan Microsoft lainnya. |
Bisa dilihat kan, perubahannya? Dulu masih ribet dengan menu-menu berlapis, sekarang udah lebih simpel dan fokus pada efisiensi. Microsoft kayaknya belajar dari pengalaman pengguna, biar nggak pusing tujuh keliling.
Evolusi Tampilan Area Kerja PowerPoint
Gak cuma istilahnya aja yang berubah, tampilan area kerja PowerPoint juga mengalami transformasi yang cukup signifikan. Bayangkan, dari tampilan yang kaku dan monoton di versi-versi lawas, sekarang udah jauh lebih modern dan user-friendly. Perubahan signifikannya bisa dilihat dari beberapa aspek, mulai dari tata letak elemen hingga penggunaan warna dan tipografi.
- Perubahan Tata Letak: Dari menu-menu yang berjejer vertikal, beralih ke Ribbon yang lebih horizontal dan terorganisir. Ini membuat akses fitur lebih mudah dan cepat.
- Penggunaan Warna dan Tipografi: Warna dan font yang digunakan semakin modern dan konsisten dengan branding Microsoft. Perubahan ini bertujuan untuk memberikan kesan yang lebih bersih dan profesional.
- Integrasi Fitur: Integrasi fitur kolaborasi dan aksesibilitas menjadi fokus utama. Pengguna bisa dengan mudah berbagi dan mengedit presentasi secara bersamaan, dan juga aksesibilitas untuk pengguna dengan disabilitas semakin diperhatikan.
Secara keseluruhan, evolusi tampilan area kerja PowerPoint ini mencerminkan perkembangan teknologi dan juga kebutuhan pengguna yang semakin kompleks. Microsoft terus berinovasi untuk memberikan pengalaman yang lebih baik dan efisien.
Tren Penamaan dan Desain Antarmuka PowerPoint
Trennya jelas terlihat: dari yang kompleks dan berlapis-lapis, sekarang menuju desain minimalis dan intuitif. Microsoft tampaknya fokus pada fungsionalitas dan kemudahan penggunaan. Penamaan pun cenderung lebih sederhana dan mudah dipahami, meninggalkan istilah-istilah yang mungkin membingungkan bagi pengguna awam.
Area kerja utama pada Microsoft PowerPoint, tempat pengguna berinteraksi dengan berbagai fitur dan elemen presentasi, dapat disebut sebagai “slide” atau “canvas”. Pemahaman mengenai tata kerja antarmuka ini penting untuk efisiensi pengguna. Konsep ini dapat dianalogikan dengan subjek tata bahasa, misalnya, bagaimana sebuah kalimat dibentuk; perlu diperhatikan bagaimana subjek kalimat “dikerjakan” oleh predikat. Untuk pemahaman lebih lanjut mengenai pembentukan kalimat pasif, silakan merujuk pada penjelasan Kata Kerja Pasif Adalah 2025 , yang relevan dengan analisis struktur kalimat dan bagaimana subjek dipengaruhi oleh aksi.
Kembali pada konteks PowerPoint, pemahaman struktur area kerja memungkinkan pengguna untuk memanipulasi elemen-elemen presentasi secara efektif dan efisien.
Intinya, PowerPoint terus beradaptasi dengan perkembangan zaman. Yang tadinya cuma alat presentasi sederhana, sekarang udah jadi platform kolaborasi yang powerful. Dan area kerjanya? Ya, terus berevolusi mengikuti tren tersebut.
Area kerja pada Ms. PowerPoint, meskipun tidak secara resmi disebut “2025”, merujuk pada area presentasi yang dinamis dan berkembang. Konsep ini dapat dianalogikan dengan dinamika perekrutan tenaga kerja, misalnya, proses rekrutmen yang kompleks seperti yang dijelaskan pada situs lowongan kerja Www.Indomaret.Co.Id Lowongan Kerja 2022 2025 , menunjukkan bagaimana suatu area kerja dapat berkembang seiring waktu.
Kembali ke konteks Ms. PowerPoint, pemahaman mendalam terhadap area kerjanya, termasuk fitur dan fungsinya, sangat krusial untuk menciptakan presentasi yang efektif dan profesional.
Komponen Utama Area Kerja PowerPoint: Area Kerja Ms Powerpoint Dikenal Dengan Istilah 2025
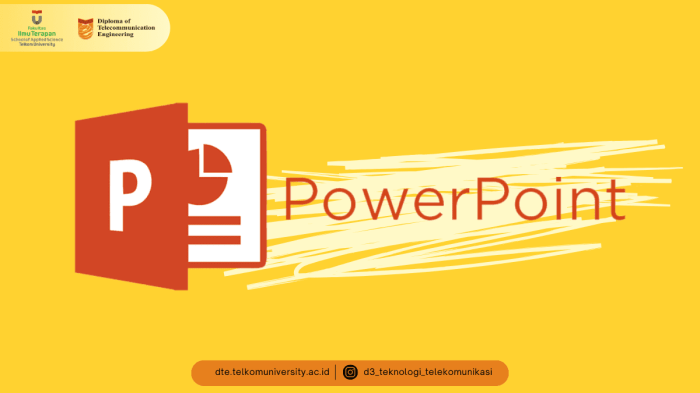
Oke, Sobat PowerPoint! Kita bongkar-bongkar dalemnya aplikasi presentasi yang satu ini. Jangan bayangin cuma kotak kosong ya, di dalam PowerPoint tersimpan segudang fitur yang siap bikin presentasimu jadi cetar membahana. Dari yang simpel sampe yang bikin kepala pusing tujuh keliling, semuanya ada di sini. Jadi, siap-siap ngubek-ubek, ya!
Area kerja pada Ms. PowerPoint, umumnya disebut sebagai slide, merupakan elemen utama dalam presentasi. Penggunaan slide yang efektif sangat penting, terutama dalam menyusun presentasi lamaran kerja. Kemampuan mendesain slide yang menarik dan informatif sangat krusial, sebagaimana pentingnya membuat CV yang profesional, seperti panduan yang tersedia di Membuat Cv Lamaran Kerja 2025. Oleh karena itu, penguasaan tata letak dan desain pada area kerja Ms.
PowerPoint menjadi keterampilan pendukung yang relevan dalam proses pencarian kerja. Kemampuan menyusun slide yang ringkas dan efektif akan meningkatkan daya saing pelamar.
Komponen Utama dan Fungsinya
Area kerja PowerPoint ibarat studio rekaman presentasi. Ada banyak alat dan perlengkapan yang harus dipahami fungsinya biar hasil akhirnya maksimal. Gak cuma asal klik-klik doang, lho!
Area kerja pada Microsoft PowerPoint, yang sering disebut sebagai slide atau kanvas presentasi, memiliki peran krusial dalam penyampaian informasi visual. Keterampilan menguasai area kerja ini sangat dibutuhkan, terutama bagi mereka yang mencari peluang kerja di era digital. Kemudahan akses internet membuka peluang kerja jarak jauh, seperti yang ditawarkan di situs Lowongan Kerja Remote 2025 , yang mungkin membutuhkan keahlian presentasi berbasis PowerPoint.
Oleh karena itu, penguasaan area kerja Ms. PowerPoint menjadi aset berharga dalam persaingan mendapatkan posisi yang sesuai. Kemampuan mendesain slide yang efektif dan menarik akan meningkatkan daya saing di pasar kerja.
- Tab (Ribbon): Ini adalah bar menu utama di bagian atas. Bayangin kayak rak peralatan, isinya beraneka ragam fitur yang dikelompokkan berdasarkan kategori (Home, Insert, Design, dll.). Di sini kamu bisa mengatur font, warna, gambar, animasi, dan masih banyak lagi. Pokoknya, semua yang kamu butuhkan untuk mempercantik slide ada di sini.
- Panel: Berbagai panel muncul di sisi area kerja, seperti panel “Format” yang muncul ketika kamu memilih objek. Panel ini berfungsi sebagai kontrol tambahan untuk mengedit objek yang dipilih. Panel lain seperti “Tasks Pane” muncul untuk membantu kamu mengelola tugas tertentu, seperti menyisipkan gambar atau membuat tabel.
- Area Slide: Ini adalah area utama di mana kamu mendesain slide presentasi. Di sinilah kamu meletakkan teks, gambar, grafik, dan elemen-elemen lainnya. Bisa dibilang, ini adalah “kanvas” untuk kreativitasmu.
- View: Tombol yang memungkinkan kamu melihat slide presentasi dalam berbagai mode tampilan (Normal, Slide Sorter, Notes Page, dll.). Dengan fitur ini, kamu bisa mengatur alur presentasi dan melihat catatan secara efisien.
Diagram Alur Interaksi Komponen
Bayangin alurnya kayak gini: Kamu mulai dengan memilih elemen di Tab (Ribbon), misalnya memilih gambar di tab “Insert”. Lalu, kamu letakkan gambar tersebut di Area Slide. Setelah itu, kamu bisa mengedit gambar tersebut dengan menggunakan Panel “Format”. Proses ini berulang sampai slide presentasi selesai. Semua dikontrol dan dilihat dari berbagai mode View.
Area kerja utama pada Microsoft PowerPoint, yang seringkali disebut sebagai slide atau kanvas, merupakan ruang digital untuk penyajian informasi visual. Keterampilan menguasai area kerja ini sangat relevan dalam konteks pekerjaan berbasis digital, khususnya bagi para pekerja lepas. Peningkatan permintaan akan presentasi berkualitas tinggi seiring berkembangnya peluang Kerja Freelance Online 2025 menuntut pemahaman mendalam akan fitur dan fungsi area kerja PowerPoint.
Oleh karena itu, penguasaan area kerja PowerPoint menjadi aset berharga bagi para freelancer yang ingin bersaing di pasar kerja digital yang kompetitif. Kemampuan merancang slide yang efektif dan menarik akan meningkatkan daya saing portofolio mereka.
Ilustrasi Letak dan Fungsi Komponen PowerPoint Terbaru
Bayangkan layar komputermu. Di bagian paling atas, terbentang Tab (Ribbon) yang rapi dan terorganisir. Di bawahnya, terdapat area luas yang disebut Area Slide, tempat kamu berkreasi. Di sisi kiri atau kanan Area Slide, tergantung pengaturanmu, muncul berbagai Panel yang berfungsi sebagai alat bantu tambahan. Di pojok kanan bawah, kamu akan menemukan pilihan View yang memungkinkanmu beralih antar tampilan.
Perbandingan dengan Versi Sebelumnya
Secara umum, letak komponen utama di PowerPoint versi terbaru masih mirip dengan versi sebelumnya. Namun, ada beberapa perubahan kecil dalam tata letak dan penambahan fitur di Tab (Ribbon). Misalnya, beberapa fitur mungkin digabung atau dipindahkan ke lokasi yang berbeda untuk meningkatkan efisiensi. Secara keseluruhan, perubahannya tidak terlalu signifikan sehingga pengguna lama tidak akan kesulitan beradaptasi.
Contoh Penggunaan Komponen dalam Pembuatan Slide
Misalnya, kamu ingin menambahkan gambar ke slide. Kamu akan klik tab “Insert”, pilih “Pictures”, lalu pilih gambar yang diinginkan. Setelah gambar terpilih, Panel “Format” akan muncul, memungkinkanmu untuk mengubah ukuran, warna, dan efek gambar tersebut. Kamu bisa mengatur tampilan slide dengan berbagai View untuk memastikan presentasi terlihat rapi dan profesional.
Penggunaan Area Kerja PowerPoint untuk Berbagai Jenis Presentasi
PowerPoint, aplikasi presentasi andalan para pekerja kantoran (dan mahasiswa yang lagi ngerjain tugas), punya area kerja yang sebenarnya cukup fleksibel. Jangan salah, kemampuannya untuk diutak-atik ini nggak cuma buat nambahin gambar kucing lucu atau GIF meme aja. Dengan sedikit pengaturan, area kerja PowerPoint bisa disulap jadi studio presentasi untuk berbagai kebutuhan, dari presentasi bisnis yang kaku sampai presentasi kreatif yang penuh warna.
Menguasai area kerja PowerPoint berarti menguasai cara menyampaikan pesan secara efektif. Ini ibarat punya palu godam yang bisa dipake buat ngebangun istana atau ngerusak tembok, tergantung skill dan tujuanmu. Nah, kita bakal bahas gimana caranya memanfaatkan palu godam ini dengan bijak.
Adaptasi Area Kerja PowerPoint untuk Berbagai Jenis Presentasi, Area Kerja Ms Powerpoint Dikenal Dengan Istilah 2025
Area kerja PowerPoint yang efektif bergantung pada jenis presentasi yang dibuat. Presentasi bisnis butuh tampilan yang profesional dan minimalis, sementara presentasi pendidikan butuh visual yang informatif dan mudah dipahami. Sedangkan presentasi kreatif, ya udah bebas sebebas-bebasnya asal tetap komunikatif.
Area kerja pada Ms. PowerPoint, yang seringkali disebut sebagai slide atau kanvas presentasi, merupakan ruang digital untuk merancang dan menyusun presentasi. Kemampuan menguasai area kerja ini krusial, terutama saat menyusun lamaran kerja. Sebagai contoh, untuk presentasi lamaran kerja secara fisik, keterampilan penulisan surat lamaran yang baik juga penting, seperti yang diilustrasikan dalam contoh Contoh Surat Lamaran Kerja Tulis Tangan Belum Berpengalaman 2025.
Pemahaman terhadap tata letak dan elemen visual pada area kerja Ms. PowerPoint akan membantu dalam menyampaikan informasi dengan efektif, sebagaimana efektivitas penyampaian informasi dalam surat lamaran juga sangat penting. Oleh karena itu, penguasaan kedua hal tersebut saling melengkapi dalam konteks pencarian kerja.
Contoh Skenario Penggunaan Area Kerja PowerPoint
- Presentasi Bisnis: Bayangkan kamu lagi presentasi proposal bisnis ke investor. Area kerja yang kamu butuhkan adalah yang bersih, terorganisir, dan fokus pada data. Gunakan template yang minimalis, font yang mudah dibaca (Arial atau Calibri, misalnya), dan grafik yang simpel namun informatif. Langkah-langkahnya: Pilih template minimal, sisipkan grafik penjualan, buat tabel data yang rapi, dan minimalisir penggunaan animasi yang berlebihan. Fitur PowerPoint yang relevan: SmartArt untuk visualisasi data, grafik, dan fitur anotasi untuk penambahan catatan penting.
- Presentasi Pendidikan: Sekarang, kamu lagi mengajar siswa tentang fotosintesis. Area kerjamu harus mendukung visualisasi proses yang kompleks. Gunakan gambar, diagram, dan animasi untuk menjelaskan konsep dengan cara yang menarik. Langkah-langkahnya: Gunakan template dengan warna-warna cerah namun tidak menyilaukan, masukkan banyak gambar dan diagram yang relevan, gunakan animasi untuk menunjukkan proses secara bertahap. Fitur PowerPoint yang relevan: Animasi, transisi, dan fitur penambahan audio untuk penjelasan lebih lanjut.
- Presentasi Kreatif: Terakhir, kamu membuat presentasi portofolio desain. Area kerja di sini bisa lebih ekspresif. Eksplorasi berbagai font, warna, dan layout yang berani. Jangan takut bereksperimen dengan tata letak yang tidak konvensional. Langkah-langkahnya: Gunakan template yang unik, eksplorasi berbagai jenis font dan warna, gunakan gambar-gambar berkualitas tinggi, dan manfaatkan fitur-fitur animasi yang kreatif. Fitur PowerPoint yang relevan: Shape, gambar, teks artistik, dan berbagai macam transisi yang dinamis.
Rekomendasi Fitur PowerPoint untuk Berbagai Jenis Presentasi
| Jenis Presentasi | Fitur PowerPoint | Alasan |
|---|---|---|
| Bisnis | SmartArt, Grafik, Tabel, Template Minimalis | Menampilkan data dengan jelas dan profesional. |
| Pendidikan | Animasi, Transisi, Gambar, Diagram | Memudahkan pemahaman konsep yang kompleks. |
| Kreatif | Shape, Gambar berkualitas tinggi, Font unik, Animasi dinamis | Menciptakan presentasi yang menarik dan ekspresif. |
Tips dan Trik Memaksimalkan Area Kerja PowerPoint
PowerPoint. Aplikasi presentasi yang udah jadi sahabat sekaligus musuh bagi para pekerja kantoran, mahasiswa, bahkan ibu-ibu arisan yang ingin pamer kue lapisnya. Kemampuan menguasai PowerPoint bukan cuma soal bikin slide yang estetis, tapi juga soal efisiensi. Bayangkan, deadline mepet, bos udah ngejar-ngejar, eh kamu masih sibuk muter-muter cari fitur yang disembunyiin di balik menu-menu berlapis. Mengerikan, kan? Nah, biar kamu nggak jadi korban PowerPoint, berikut ini beberapa tips dan trik untuk menaklukkan area kerjanya.
Intinya, personalize area kerja PowerPoint itu penting banget. Bayangkan kamu lagi kerja di meja yang berantakan, penuh kertas dan kabel kusut. Pasti bikin frustasi, kan? Sama halnya dengan area kerja PowerPoint yang berantakan. Dengan pengaturan yang tepat, kamu bisa meningkatkan produktivitas dan menghindari drama “mana tadi filenya?”.
Pengaturan Kustomisasi Area Kerja PowerPoint untuk Efisiensi
Kustomisasi area kerja PowerPoint itu kayak mendesain kamar tidurmu sendiri. Kamu bisa atur sesuai selera dan kebutuhan. Mau tampilan minimalis? Silakan. Suka warna-warni? Boleh banget! Yang penting, pengaturan tersebut memudahkan alur kerjamu. Misalnya, kamu bisa menyembunyikan ribbon (pita menu di atas) jika merasa terganggu, atau memindahkan panel-panel yang sering kamu gunakan ke posisi yang lebih strategis. Bayangkan kamu sering menggunakan panel “Animations” dan “Transitions”. Dengan memindahkannya ke posisi yang mudah diakses, kamu bisa menghemat waktu dan energi.
Contoh pengaturan kustomisasi: Buatlah beberapa workspace (ruang kerja) yang berbeda sesuai kebutuhan. Satu workspace untuk presentasi formal, satu lagi untuk presentasi informal, dan seterusnya. Dengan begitu, kamu nggak perlu lagi repot-repot mengatur ulang setiap kali mengerjakan presentasi dengan tema yang berbeda. Ini ibarat punya beberapa meja kerja dengan peralatan yang sudah tertata rapi sesuai kebutuhan proyek.
Lima Tips dan Trik Memaksimalkan Efisiensi Penggunaan Area Kerja PowerPoint
Menguasai shortcut keyboard itu kayak punya jurus rahasia dalam dunia PowerPoint. Kamu bisa bermanuver dengan cepat dan tepat, tanpa perlu repot-repot mengklik mouse berulang kali. Ini penting banget, terutama ketika deadline udah ngejar-ngejar.
-
Gunakan View yang Tepat
Jangan cuma bergantung pada satu view saja. Manfaatkan Normal View untuk menulis teks dan menyusun layout, Slide Sorter View untuk mengatur urutan slide, dan Slide Show View untuk melihat presentasi secara utuh. Ketiga view ini seperti senjata rahasia yang bisa kamu pakai sesuai situasi. Jangan sampai kamu cuma mengandalkan satu senjata saja, nanti kehabisan amunisi.
-
Master Slide: Teman Sejati
Master slide adalah kunci untuk konsistensi desain. Atur template di master slide, warna, font, dan layout dasar, sehingga semua slide terlihat seragam dan rapi. Bayangkan kamu membuat kue lapis, pasti kamu ingin semua lapisannya sama bagus dan rapi, kan? Master slide itu ibarat resep rahasiamu untuk membuat presentasi yang konsisten dan profesional.
-
Manfaatkan Tab “View”
Tab “View” menyimpan banyak fitur tersembunyi yang bisa meningkatkan efisiensi kerja. Explore fitur-fitur seperti Gridlines, Guides, dan Ruler untuk membuat desain slide yang lebih presisi dan rapi. Ini ibarat punya mistar dan jangka untuk menggambar desain yang sempurna. Dengan tools ini, kamu bisa membuat presentasi yang terlihat lebih profesional dan terstruktur.
-
Kuasai Shortcut Keyboard
Ingat, kecepatan adalah kunci. Pelajari shortcut keyboard seperti Ctrl+C (copy), Ctrl+V (paste), Ctrl+Z (undo), dan banyak lagi. Ini ibarat punya jurus silat cepat yang mematikan, membuat kamu bisa menyelesaikan pekerjaan dengan lebih cepat dan efisien. Praktekkan terus menerus hingga terbiasa, maka kamu akan merasakan perbedaannya.
-
Kelola File dengan Rapi
Jangan sampai kamu kehilangan file presentasi karena penyimpanan yang berantakan. Buatlah folder khusus untuk menyimpan file presentasi, beri nama yang jelas dan terorganisir. Ini ibarat punya lemari pakaian yang rapi, sehingga kamu bisa dengan mudah menemukan pakaian yang kamu butuhkan. Dengan sistem penyimpanan yang baik, kamu akan terhindar dari stres mencari file di saat-saat genting.
Dampak Penggunaan Shortcut Keyboard pada Efisiensi Kerja di PowerPoint
Penggunaan shortcut keyboard akan meningkatkan kecepatan dan efisiensi kerja secara signifikan. Bayangkan kamu harus mengklik menu berlapis-lapis hanya untuk mengubah ukuran gambar. Dengan shortcut keyboard, kamu bisa melakukannya hanya dengan beberapa tombol. Ini bukan cuma soal kecepatan mengetik, tapi juga tentang mengoptimalkan alur kerja dan meminimalisir gerakan tangan yang tidak perlu. Hasilnya? Kamu bisa menyelesaikan presentasi lebih cepat dan fokus pada hal-hal yang lebih penting, seperti isi presentasi itu sendiri.
Format File PowerPoint dan Pengaruhnya pada Area Kerja
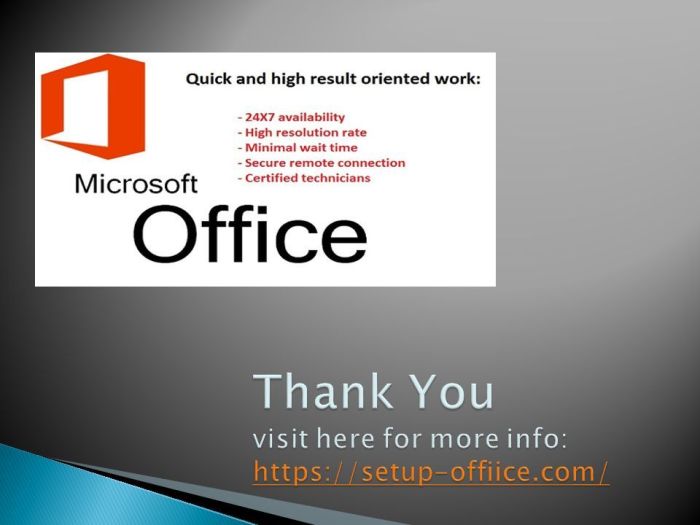
Eh, ngomongin PowerPoint, kayaknya udah jadi sahabat karib kita semua ya, dari jaman kuliah sampe kerja. Tapi, pernah mikir nggak sih, soal format file-nya? Bukan cuma soal .pptx doang lho. Ternyata, pilihan format file PowerPoint itu berpengaruh banget sama tampilan dan kelancaran kerja kita. Bisa bikin lancar jaya, bisa juga bikin geregetan tujuh turunan kalau salah pilih. Jadi, mending kita bahas tuntas, biar nggak ada lagi yang gagal paham.
Berbagai Format File PowerPoint dan Pengaruhnya
PowerPoint punya beberapa format file, masing-masing punya kelebihan dan kekurangan. Nggak cuma .pptx aja lho, ada juga .ppt, .potx, dan lain-lain. Mungkin kamu udah familiar dengan .pptx, yang merupakan format standar untuk PowerPoint versi 2007 ke atas. Format ini mendukung fitur-fitur terbaru, animasi ciamik, dan transisi yang bikin presentasi kamu makin kece. Sedangkan .ppt, format lawas yang masih kompatibel dengan versi PowerPoint yang lebih tua. Nah, .potx? Itu template, jadi kalau kamu sering bikin presentasi dengan desain yang sama, ini cocok banget buat kamu.
Tabel Perbandingan Format File PowerPoint
Biar lebih jelas, kita lihat tabel perbandingan berikut ini. Ingat, tabel ini gambaran umum ya, detailnya bisa beda-beda tergantung versi PowerPoint yang kamu pakai.
| Format File | Kompatibilitas | Fitur | Catatan |
|---|---|---|---|
| .pptx | PowerPoint 2007 ke atas, sebagian besar aplikasi presentasi lain | Fitur lengkap, animasi, transisi modern | Format standar dan direkomendasikan |
| .ppt | PowerPoint 97-2003 dan versi yang lebih baru | Fitur terbatas, tanpa animasi dan transisi modern | Kompatibilitas luas, tapi fitur terbatas |
| .potx | Sama seperti .pptx | Template, untuk desain presentasi yang konsisten | Efisien untuk presentasi dengan desain berulang |
Masalah Kompatibilitas Format File PowerPoint
Nah, ini dia masalah yang sering bikin pusing. Bayangin aja, kamu udah susah payah bikin presentasi dengan fitur-fitur canggih di .pptx, eh pas dibuka di komputer temen yang masih pake PowerPoint versi jadul, animasi dan efeknya ilang semua! Atau malah file-nya nggak bisa dibuka sama sekali. Makanya, penting banget untuk selalu perhatikan kompatibilitas format file sebelum menyebarkan presentasi.
Panduan Memilih Format File PowerPoint yang Tepat
Gimana caranya milih format yang tepat? Simpel kok. Kalau kamu butuh fitur-fitur terbaru dan presentasi kamu ditujukan untuk orang-orang yang punya PowerPoint versi terbaru, pake aja .pptx. Tapi kalau kamu harus berbagi presentasi dengan orang yang pake PowerPoint versi lama, mending pake .ppt biar aman. Kalau kamu sering bikin presentasi dengan desain yang sama, .potx adalah pilihan yang tepat.
Cara Mengkonversi Format File PowerPoint
Gampang banget! Di PowerPoint, kamu tinggal pilih “Save As”, lalu pilih format file yang kamu inginkan. Ting! Beres deh.