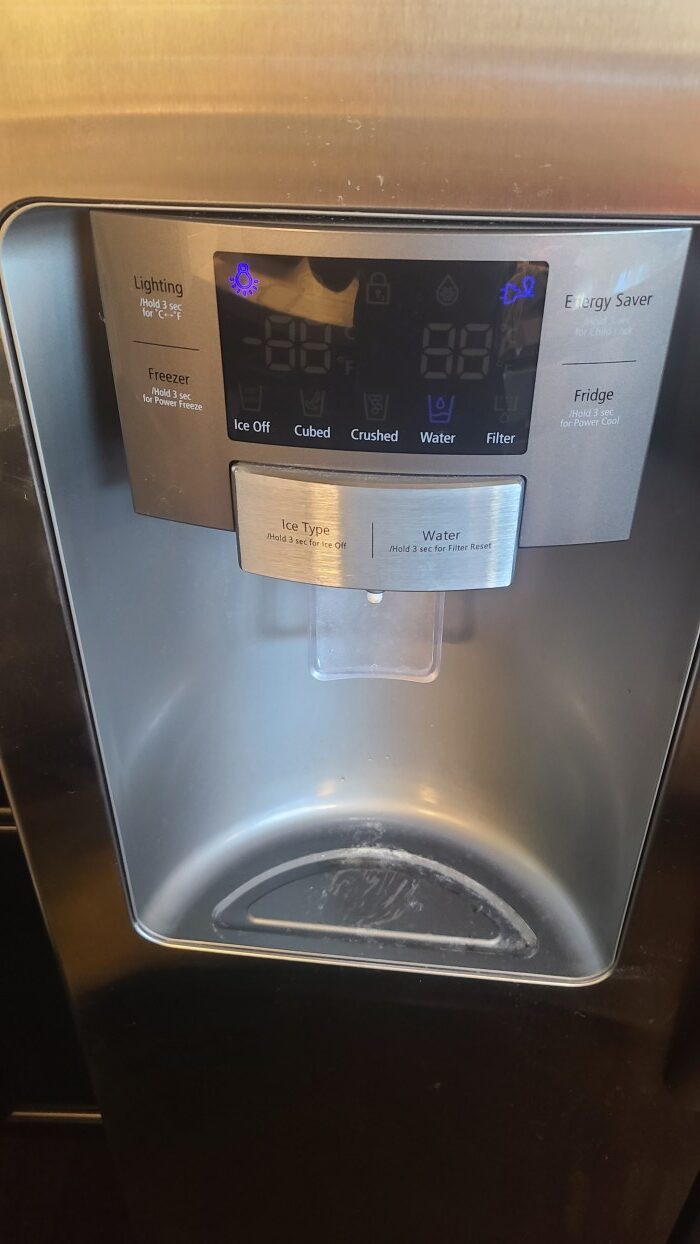Cara Screenshot Samsung Galaxy Z Fold5 2025
Cara Screenshot Samsung Galaxy Z Fold5 2025 – Mengambil screenshot pada Samsung Galaxy Z Fold5 2025 cukup mudah, terlepas dari layar lipatnya yang unik. Artikel ini akan memandu Anda melalui metode dasar mengambil screenshot menggunakan tombol fisik, menjelaskan langkah-langkahnya secara detail, serta membahas potensi masalah dan solusinya.
Screenshot Standar Menggunakan Tombol Fisik
Metode paling umum dan sederhana untuk mengambil screenshot pada Samsung Galaxy Z Fold5 2025 adalah dengan menggunakan kombinasi tombol fisik. Metode ini cepat dan efektif, ideal untuk pengguna yang baru mengenal perangkat ini.
- Temukan Tombol Power dan Tombol Volume Turun: Tombol Power terletak di sisi kanan perangkat, sementara tombol Volume Turun berada di sisi kiri. Perhatikan posisi kedua tombol ini pada gambar ilustrasi (bayangkan gambar di sini menunjukkan posisi tombol power dan volume down pada Samsung Galaxy Z Fold5 2025).
- Tekan dan Tahan Kedua Tombol Secara Bersamaan: Tekan dan tahan tombol Power dan tombol Volume Turun secara bersamaan selama sekitar satu hingga dua detik. (Bayangkan gambar di sini menunjukkan ilustrasi jari menekan kedua tombol secara bersamaan).
- Konfirmasi Screenshot: Setelah Anda melepaskan kedua tombol, Anda akan melihat animasi singkat yang menandakan bahwa screenshot telah berhasil diambil. (Bayangkan gambar di sini menunjukkan animasi screenshot yang muncul di layar).
- Akses Screenshot: Screenshot akan tersimpan di galeri foto Anda. Anda dapat mengaksesnya melalui aplikasi galeri atau aplikasi pengelola file.
Perbandingan Metode Screenshot
Berikut perbandingan kecepatan dan kemudahan metode screenshot standar dengan metode lain (misalnya, menggunakan fitur telapak tangan atau aplikasi pihak ketiga – asumsikan metode lain tersebut ada dan dapat dibandingkan). Perlu diingat bahwa perbandingan ini bersifat umum dan dapat bervariasi tergantung pada spesifikasi perangkat dan preferensi pengguna.
| Metode | Kecepatan | Kemudahan |
|---|---|---|
| Tombol Fisik | Sangat Cepat | Sangat Mudah |
| Metode Lain (Contoh: Palm Swipe) | Sedang | Sedang |
Contoh Screenshot, Cara Screenshot Samsung Galaxy Z Fold5 2025
Screenshot yang berhasil diambil menggunakan metode tombol fisik akan menampilkan seluruh isi layar yang terlihat pada saat tombol ditekan. (Bayangkan gambar di sini menampilkan contoh screenshot, misalnya, tampilan homescreen Samsung Galaxy Z Fold5 2025). Kualitas gambar akan bergantung pada pengaturan resolusi layar perangkat.
Potensi Masalah dan Solusi
Meskipun metode ini umumnya mudah, beberapa masalah mungkin terjadi. Berikut beberapa potensi masalah dan solusinya:
- Screenshot Gagal: Jika screenshot gagal diambil, coba ulangi langkah-langkah di atas, pastikan Anda menekan kedua tombol secara bersamaan dan cukup lama. Jika masalah berlanjut, coba restart perangkat Anda.
- Screenshot Terpotong: Pastikan seluruh bagian layar yang ingin Anda tangkap terlihat sebelum menekan tombol. Beberapa aplikasi mungkin memiliki fitur screenshot khusus yang dapat mengatasi masalah ini.
- Tombol Rusak: Jika tombol power atau volume mengalami kerusakan, Anda mungkin perlu membawa perangkat Anda ke pusat servis untuk diperbaiki.
Cara Screenshot Samsung Galaxy Z Fold5 2025
Mengabadikan momen di layar Samsung Galaxy Z Fold5 2025 kini semakin mudah berkat beragam fitur screenshot yang ditawarkan. Salah satu metode yang praktis dan cepat adalah menggunakan fitur Palm Swipe. Metode ini memungkinkan Anda mengambil screenshot hanya dengan gerakan telapak tangan, tanpa perlu menekan tombol fisik. Berikut penjelasan detailnya.
Screenshot dengan Metode Palm Swipe
Fitur Palm Swipe pada Samsung Galaxy Z Fold5 2025 memungkinkan pengambilan screenshot dengan gerakan menyapu telapak tangan di sepanjang layar. Kecepatan dan kemudahannya menjadikannya alternatif menarik dibandingkan metode screenshot standar yang melibatkan menekan tombol daya dan volume bawah secara bersamaan. Metode ini ideal untuk situasi di mana penggunaan kedua tangan terbatas atau saat ingin mengambil screenshot dengan cepat dan efisien.
- Aktifkan Fitur Palm Swipe: Buka menu Pengaturan pada Samsung Galaxy Z Fold5 2025. Cari dan pilih opsi “Fitur Lanjutan” atau sebutan serupa yang mungkin berbeda sedikit tergantung versi sistem operasi. Di dalam menu tersebut, cari dan aktifkan opsi “Palm Swipe untuk Screenshot”.
- Penggunaan: Setelah fitur diaktifkan, cukup letakkan telapak tangan Anda di sepanjang sisi layar (biasanya sisi kanan atau kiri, tergantung pengaturan) dan geser dengan cepat ke arah berlawanan. Pastikan gerakan Anda cukup cepat dan tegas agar sistem mendeteksinya sebagai perintah screenshot.
- Konfirmasi Screenshot: Setelah gerakan berhasil, Anda akan melihat animasi singkat yang mengindikasikan bahwa screenshot telah berhasil diambil. Screenshot akan tersimpan di galeri ponsel Anda.
Tips: Pastikan telapak tangan Anda bersih dan kering agar sensor dapat mendeteksinya dengan akurat. Eksperimen dengan kecepatan dan tekanan gerakan untuk menemukan cara yang paling efektif untuk Anda. Untuk hasil terbaik, pastikan layar perangkat Anda bersih dan bebas dari kotoran atau sidik jari yang dapat mengganggu sensor.
Dibandingkan dengan metode screenshot standar (menekan tombol daya dan volume bawah bersamaan), Palm Swipe menawarkan kecepatan dan kemudahan yang lebih tinggi, terutama dalam situasi di mana satu tangan sedang sibuk. Metode standar memerlukan koordinasi kedua tangan yang presisi, sedangkan Palm Swipe hanya membutuhkan gerakan satu tangan yang sederhana dan intuitif. Namun, perlu diingat bahwa akurasi Palm Swipe bergantung pada sensitivitas sensor dan kebersihan layar.
Contoh Ilustrasi Screenshot
Bayangkan Anda sedang melihat artikel menarik di browser. Dengan menggunakan fitur Palm Swipe, Anda cukup menyapu telapak tangan Anda di sepanjang sisi layar, dan dalam sekejap, seluruh halaman artikel tersebut telah tersimpan sebagai screenshot. Gambar yang dihasilkan akan menampilkan seluruh konten halaman, termasuk teks, gambar, dan elemen lainnya, persis seperti yang terlihat di layar pada saat pengambilan screenshot. Hasilnya adalah gambar yang tajam dan berkualitas tinggi, siap untuk dibagikan atau disimpan.
Cara Screenshot Samsung Galaxy Z Fold5 2025
Mengambil screenshot pada Samsung Galaxy Z Fold5 2025 sangat mudah, namun fitur-fitur canggihnya, seperti scrolling screenshot, membuka peluang untuk menangkap informasi lebih banyak dari layar yang panjang. Panduan ini akan menjelaskan cara memanfaatkan fitur ini secara efektif.
Screenshot Panjang (Scrolling Screenshot) pada Samsung Galaxy Z Fold5 2025
Fitur scrolling screenshot memungkinkan Anda untuk mengambil gambar seluruh halaman web atau dokumen panjang dalam satu gambar tunggal. Prosesnya relatif sederhana dan hasilnya sangat praktis, terutama saat Anda perlu menyimpan informasi yang tersebar dalam beberapa layar.
Mengambil screenshot di Samsung Galaxy Z Fold5 2025 cukup mudah, kok! Anda bisa menggunakan kombinasi tombol atau fitur gesture. Sambil menunggu proses pengambilan gambar layar selesai, mungkin Anda tertarik untuk mempersiapkan diri menghadapi seleksi PPPK 2025? Siapkan diri dengan baik melalui Materi Lengkap P3K Guru Pkn 2025 , agar persiapan Anda lebih matang. Setelah mempelajari materi tersebut, Anda bisa kembali fokus pada cara mengambil screenshot yang paling nyaman untuk Anda di Samsung Galaxy Z Fold5 2025, baik dengan tombol maupun fitur gesture.
Semoga berhasil!
- Buka halaman atau dokumen yang ingin di-screenshot. Pastikan seluruh konten yang ingin Anda tangkap terlihat di layar.
- Tekan dan tahan tombol power dan tombol volume bawah secara bersamaan. Ini adalah metode standar untuk mengambil screenshot pada sebagian besar perangkat Samsung.
- Setelah screenshot pertama diambil, sebuah menu kecil akan muncul di bagian bawah layar. Menu ini akan menawarkan opsi “Capture more”.
- Ketuk “Capture more”. Samsung Galaxy Z Fold5 2025 akan secara otomatis melanjutkan pengambilan screenshot ke bagian bawah halaman atau dokumen. Anda dapat melihat pratinjau scrolling screenshot yang sedang dibuat.
- Ketuk “Done” ketika seluruh konten yang diinginkan telah tertangkap. Screenshot panjang akan disimpan dalam galeri Anda.
Perbandingan Fitur Scrolling Screenshot
Fitur scrolling screenshot pada Samsung Galaxy Z Fold5 2025 menawarkan kemudahan dan kecepatan yang sebanding dengan perangkat lain. Berikut perbandingan singkatnya:
| Perangkat | Metode Scrolling Screenshot | Keunggulan | Kekurangan |
|---|---|---|---|
| Samsung Galaxy Z Fold5 2025 | Tekan dan tahan tombol power + volume bawah, lalu pilih “Capture more” | Intuitif, cepat, dan menghasilkan gambar berkualitas tinggi. | Mungkin membutuhkan beberapa percobaan untuk mendapatkan hasil yang sempurna, terutama pada halaman yang sangat panjang. |
| iPhone (iOS) | Menggunakan fitur built-in atau aplikasi pihak ketiga | Beragam aplikasi pihak ketiga menawarkan fitur tambahan. | Fitur bawaan iOS mungkin kurang intuitif dibandingkan Samsung. |
| Perangkat Android lainnya | Beragam, tergantung pada produsen dan versi Android. | Beberapa perangkat Android menawarkan fitur serupa, namun implementasinya bisa berbeda. | Konsistensi antar perangkat Android kurang terjamin. |
Contoh Ilustrasi dan Kegunaan
Bayangkan Anda sedang membaca artikel panjang di sebuah website. Dengan scrolling screenshot, Anda dapat menyimpan seluruh artikel tersebut dalam satu gambar, memudahkan Anda untuk membaca kembali atau membagikannya dengan orang lain tanpa kehilangan informasi. Ilustrasi yang dihasilkan akan berupa satu gambar panjang yang berisi seluruh konten halaman web, dari atas hingga bawah, dengan kualitas gambar yang terjaga.
Metode ini sangat berguna untuk menyimpan informasi dari halaman web yang panjang, dokumen PDF, catatan kuliah yang panjang, dan riwayat percakapan di aplikasi pesan yang panjang. Intinya, kapan pun Anda perlu menyimpan informasi yang melebihi satu layar, scrolling screenshot menjadi solusi yang sangat efektif.
Cara Screenshot Samsung Galaxy Z Fold5 2025

Mengambil screenshot pada Samsung Galaxy Z Fold5 2025 menawarkan fleksibilitas yang tinggi, termasuk kemampuan untuk menangkap hanya sebagian area layar. Fitur ini sangat berguna ketika Anda ingin menyimpan informasi spesifik tanpa harus menyimpan seluruh tampilan layar. Berikut penjelasan detail mengenai cara mengambil screenshot area tertentu pada perangkat ini.
Screenshot Area Tertentu pada Samsung Galaxy Z Fold5 2025
Fitur screenshot area tertentu pada Samsung Galaxy Z Fold5 2025 memungkinkan Anda untuk dengan tepat memilih dan menyimpan bagian layar yang Anda inginkan. Metode ini lebih presisi dibandingkan dengan mengambil screenshot seluruh layar, yang kemudian harus diedit untuk menghilangkan bagian yang tidak diperlukan. Berikut langkah-langkahnya:
- Buka aplikasi atau halaman yang ingin Anda screenshot sebagian areanya.
- Tekan dan tahan tombol daya dan tombol volume bawah secara bersamaan, seperti halnya mengambil screenshot standar. Namun, alih-alih mengambil seluruh layar, Anda akan melihat opsi untuk memilih area.
- Setelah screenshot diambil, Anda akan melihat opsi untuk memilih area yang ingin disimpan. Gunakan jari Anda untuk menyeret dan memilih area yang diinginkan. Anda dapat menyesuaikan ukuran dan posisi area pilihan sesuai kebutuhan.
- Setelah area terpilih sesuai keinginan, tekan tombol “Simpan” atau ikon yang serupa untuk menyimpan screenshot area tersebut.
Tips: Untuk hasil yang lebih akurat, perbesar tampilan layar sebelum mengambil screenshot area tertentu. Pastikan area yang dipilih benar-benar mencakup informasi yang Anda butuhkan. Latihan akan membuat Anda lebih terampil dalam menggunakan fitur ini.
Dibandingkan dengan metode screenshot standar yang mengambil seluruh layar, metode screenshot area tertentu menawarkan ketepatan yang lebih tinggi. Anda tidak perlu lagi mengedit screenshot untuk menghilangkan bagian yang tidak relevan, menghemat waktu dan usaha. Kecepatan pengambilan screenshot juga relatif sama dengan metode standar.
Mempelajari cara screenshot Samsung Galaxy Z Fold5 2025 memang penting, terutama untuk menyimpan informasi penting. Misalnya, Anda mungkin perlu mengabadikan panduan pendaftaran PPPK. Bicara soal pendaftaran, bagi para guru honorer, informasi mengenai Persyaratan P3K Guru Honorer 2025 sangat krusial untuk dipersiapkan dengan baik. Setelah memastikan semua persyaratan terpenuhi, Anda bisa kembali ke tutorial screenshot Samsung Galaxy Z Fold5 2025 untuk mendokumentasikan proses pendaftaran Anda.
Dengan begitu, semua langkah tercatat rapi.
Contoh ilustrasi: Bayangkan Anda melihat artikel berita panjang dan hanya ingin menyimpan bagian paragraf tertentu yang berisi informasi penting. Dengan fitur screenshot area tertentu, Anda dapat dengan mudah memilih dan menyimpan hanya paragraf tersebut, tanpa perlu menyimpan seluruh halaman artikel. Hasilnya adalah screenshot yang bersih, terfokus, dan mudah dibagikan.
Mempelajari cara screenshot di Samsung Galaxy Z Fold5 2025 cukup mudah, kok! Ada beberapa metode yang bisa Anda coba, sesuai kebutuhan. Sambil menunggu proses belajar ini, mungkin Anda juga tertarik dengan informasi mengenai Pengangkatan P3K Guru Kemenag 2025 , yang tentunya penting bagi para guru di Indonesia. Setelah mengecek informasi tersebut, Anda bisa kembali berlatih mengambil screenshot di ponsel canggih Anda.
Semoga informasi ini bermanfaat dan memudahkan Anda dalam menguasai fitur-fitur Samsung Galaxy Z Fold5 2025!
Cara Screenshot Samsung Galaxy Z Fold5 2025

Samsung Galaxy Z Fold5 2025, dengan layar lipatnya yang inovatif, menawarkan cara unik untuk mengambil screenshot. Artikel ini akan memandu Anda melalui proses mengambil screenshot baik di layar utama maupun layar penutup perangkat ini, serta membahas tantangan unik yang mungkin Anda temui dan solusi praktisnya.
Mempelajari cara screenshot Samsung Galaxy Z Fold5 2025 cukup mudah, kok! Ada beberapa metode yang bisa dicoba, tergantung kebutuhan. Sambil menunggu tutorial lengkapnya, bagi Anda yang sedang mempersiapkan diri untuk seleksi P3K, mungkin bisa meluangkan waktu untuk berlatih mengerjakan soal-soal latihan seperti yang tersedia di Soal P3K Guru Pai 2025 ini. Setelah berlatih, kembali lagi ke panduan screenshot Z Fold5 2025 agar Anda tetap produktif dan siap menghadapi tantangan teknologi modern.
Semoga sukses!
Screenshot di Layar Utama Samsung Galaxy Z Fold5 2025
Mengambil screenshot di layar utama Galaxy Z Fold5 2025 relatif mudah dan mirip dengan kebanyakan smartphone Android. Berikut langkah-langkahnya:
- Tekan dan tahan tombol Power dan tombol Volume Turun secara bersamaan.
- Lepaskan kedua tombol setelah Anda mendengar suara rana kamera dan melihat kilatan singkat di layar, menandakan bahwa screenshot telah berhasil diambil.
- Screenshot akan tersimpan di galeri foto Anda. Anda dapat mengaksesnya melalui aplikasi galeri atau aplikasi pengelola file.
Ilustrasi Screenshot Layar Utama: Gambar akan menampilkan seluruh layar utama Galaxy Z Fold5 2025, misalnya menampilkan antarmuka home screen dengan berbagai aplikasi dan widget yang terpasang. Kita dapat melihat detail resolusi tinggi dan ketajaman gambar yang dihasilkan.
Screenshot di Layar Penutup Samsung Galaxy Z Fold5 2025
Layar penutup yang lebih kecil pada Galaxy Z Fold5 2025 juga memungkinkan Anda untuk mengambil screenshot. Metode ini sedikit berbeda dengan layar utama:
- Tekan dan tahan tombol Power dan tombol Volume Turun secara bersamaan, sama seperti pada layar utama.
- Lepaskan kedua tombol setelah Anda mendengar suara rana kamera dan melihat kilatan singkat di layar penutup. Perhatikan bahwa kilatan ini mungkin kurang mencolok dibandingkan dengan layar utama.
- Screenshot akan tersimpan di galeri foto Anda, sama seperti screenshot dari layar utama.
Ilustrasi Screenshot Layar Penutup: Gambar akan menampilkan seluruh layar penutup Galaxy Z Fold5 2025, mungkin menampilkan widget jam, notifikasi singkat, atau aplikasi yang berjalan di layar penutup. Resolusi gambar akan mencerminkan ukuran layar penutup yang lebih kecil.
Perbandingan Metode Screenshot di Kedua Layar
| Fitur | Layar Utama | Layar Penutup |
|---|---|---|
| Metode | Tekan dan tahan tombol Power + Volume Turun | Tekan dan tahan tombol Power + Volume Turun |
| Resolusi | Resolusi tinggi | Resolusi lebih rendah |
| Ukuran File | Ukuran file lebih besar | Ukuran file lebih kecil |
| Visibilitas Kilatan | Kilatan jelas terlihat | Kilatan kurang terlihat |
Tantangan dan Solusi Pengambilan Screenshot di Layar Lipat
Mengambil screenshot pada perangkat layar lipat seperti Galaxy Z Fold5 2025 memiliki tantangan unik. Salah satu tantangannya adalah kesulitan dalam menekan kedua tombol secara bersamaan karena ukuran dan bentuk perangkat yang tidak biasa. Solusinya adalah berlatih untuk menemukan posisi pegangan yang nyaman dan memastikan kedua tombol ditekan dengan tepat dan bersamaan.
Tantangan lainnya adalah menyesuaikan diri dengan perbedaan ukuran dan resolusi antara layar utama dan layar penutup. Namun, ini bukan masalah yang serius, karena metode pengambilan screenshot pada kedua layar sama, hanya menghasilkan gambar dengan ukuran yang berbeda.
Menggunakan Fitur Screenshot Bawaan Samsung Galaxy Z Fold5 2025
Samsung Galaxy Z Fold5 2025, dengan inovasi terbarunya, menawarkan fitur screenshot bawaan yang lebih canggih dan praktis. Fitur ini tidak hanya sekedar menangkap gambar layar, tetapi juga menyediakan berbagai alat pengeditan dan berbagi yang terintegrasi. Berikut ini penjelasan lebih detail mengenai fitur-fitur unggulannya.
Fitur screenshot bawaan Samsung Galaxy Z Fold5 2025 dirancang untuk memberikan pengalaman pengguna yang seamless dan efisien. Pengguna dapat dengan mudah menangkap gambar layar, kemudian langsung mengedit dan membagikannya tanpa perlu berpindah aplikasi. Hal ini menghemat waktu dan meningkatkan produktivitas.
Fitur Tambahan Aplikasi Screenshot Bawaan
Aplikasi screenshot bawaan Samsung Galaxy Z Fold5 2025 menyediakan beberapa fitur tambahan yang mempermudah pengguna dalam mengelola screenshot. Fitur-fitur ini dirancang untuk meningkatkan efisiensi dan kreativitas dalam berbagi informasi visual.
- Edit Screenshot: Fitur ini memungkinkan pengguna untuk memotong (crop), menambahkan anotasi (teks, gambar, bentuk), dan menyesuaikan warna serta kecerahan screenshot.
- Berbagi Langsung: Setelah mengambil screenshot, pengguna dapat langsung membagikannya melalui berbagai platform media sosial, aplikasi perpesanan, atau email.
- Scroll Capture: Fitur ini memungkinkan pengambilan screenshot dari halaman web atau dokumen yang panjang, sehingga seluruh isi halaman dapat ditangkap dalam satu gambar.
- Screenshot Pintar: Fitur ini secara otomatis mengenali dan memotong objek atau teks tertentu dari screenshot, sehingga pengguna dapat dengan mudah menyimpan atau membagikan bagian tertentu saja.
Mengakses dan Menggunakan Fitur Tambahan
Untuk mengakses fitur-fitur tambahan, cukup tekan lama pada thumbnail screenshot yang baru saja diambil. Kemudian, akan muncul menu pilihan yang berisi berbagai opsi pengeditan dan berbagi. Menu ini intuitif dan mudah digunakan, bahkan bagi pengguna baru.
Cara Menggunakan Fitur Edit Screenshot
Setelah memilih opsi “Edit”, pengguna akan diarahkan ke editor screenshot. Di sini, pengguna dapat menggunakan berbagai alat pengeditan seperti:
- Crop: Gunakan alat crop untuk memotong bagian yang tidak diinginkan dari screenshot. Cukup seret dan sesuaikan area pemotongan sesuai kebutuhan.
- Annotation: Tambahkan teks, gambar, atau bentuk geometris untuk menyorot bagian penting atau memberikan penjelasan tambahan pada screenshot. Pengguna dapat memilih warna, ukuran, dan jenis font sesuai selera.
- Penyesuaian Warna dan Kecerahan: Fitur ini memungkinkan pengguna untuk menyesuaikan warna dan kecerahan screenshot agar lebih optimal. Pengguna dapat meningkatkan kontras atau meredupkan warna sesuai kebutuhan.
Perbandingan dengan Aplikasi Screenshot Pihak Ketiga
Meskipun terdapat banyak aplikasi screenshot pihak ketiga yang tersedia, fitur bawaan Samsung Galaxy Z Fold5 2025 menawarkan kemudahan akses dan integrasi yang lebih baik dengan sistem operasi. Aplikasi pihak ketiga mungkin menawarkan fitur-fitur tambahan yang lebih spesifik, tetapi seringkali memerlukan instalasi dan penggunaan sumber daya yang lebih besar. Fitur bawaan Samsung menyediakan keseimbangan yang baik antara fungsionalitas dan kemudahan penggunaan.
Pertanyaan Umum Seputar Screenshot Samsung Galaxy Z Fold5 2025

Mengambil screenshot di Samsung Galaxy Z Fold5 2025 umumnya mudah, namun terkadang masalah kecil bisa muncul. Berikut beberapa pertanyaan umum dan solusi praktisnya untuk membantu Anda mengatasi kendala saat mengambil dan mengelola screenshot.
Penyebab Screenshot Tidak Tersimpan
Jika screenshot Anda tidak tersimpan, beberapa hal mungkin menjadi penyebabnya. Pertama, pastikan memori internal perangkat Anda memiliki ruang penyimpanan yang cukup. Screenshot yang gagal disimpan seringkali disebabkan oleh memori penuh. Kedua, periksa pengaturan aplikasi Galeri atau aplikasi pengelola file lainnya. Pastikan tidak ada pengaturan yang memblokir penyimpanan otomatis screenshot. Ketiga, restart perangkat Anda. Restart sederhana seringkali dapat memperbaiki masalah sementara yang mengganggu fungsi penyimpanan. Terakhir, jika masalah berlanjut, pertimbangkan untuk melakukan reset pengaturan aplikasi Galeri ke pengaturan pabrik. Ini akan mengembalikan pengaturan aplikasi ke default, dan mungkin menyelesaikan masalah.
Cara Menyimpan Screenshot ke Lokasi Penyimpanan Tertentu
Samsung Galaxy Z Fold5 2025 secara default menyimpan screenshot di folder “Screenshots” di galeri. Namun, Anda dapat mengatur penyimpanan screenshot ke lokasi lain, misalnya ke kartu microSD (jika tersedia). Sayangnya, tidak ada pengaturan langsung untuk mengubah lokasi penyimpanan screenshot. Anda perlu menggunakan aplikasi pengelola file pihak ketiga untuk memindahkan screenshot setelah diambil. Aplikasi pengelola file memungkinkan Anda memilih lokasi penyimpanan yang diinginkan dan memindahkan screenshot ke sana secara manual.
Batasan Ukuran File Screenshot
Tidak ada batasan ukuran file screenshot yang secara eksplisit ditentukan oleh sistem operasi Samsung Galaxy Z Fold5 2025. Ukuran file screenshot bergantung pada resolusi layar yang digunakan saat pengambilan gambar dan tingkat detail gambar. Screenshot pada resolusi yang lebih tinggi akan menghasilkan file berukuran lebih besar. Namun, jika memori perangkat Anda penuh, sistem akan membatasi kemampuan mengambil screenshot dengan resolusi tinggi.
Cara Berbagi Screenshot dengan Cepat
Berbagi screenshot di Samsung Galaxy Z Fold5 2025 sangat mudah. Setelah mengambil screenshot, Anda dapat langsung membagikannya melalui berbagai aplikasi, seperti WhatsApp, Telegram, email, atau media sosial lainnya. Buka galeri, pilih screenshot yang ingin dibagikan, lalu ketuk ikon “Bagikan”. Pilih aplikasi yang ingin Anda gunakan untuk berbagi screenshot tersebut. Anda juga dapat menyalin screenshot ke clipboard dan menempelkannya di aplikasi lain.
Cara Memperbaiki Screenshot yang Buram atau Terpotong
Screenshot yang buram atau terpotong mungkin disebabkan oleh beberapa faktor. Pertama, pastikan Anda tidak bergerak saat mengambil screenshot. Gerakan tangan yang cepat dapat menyebabkan gambar buram. Kedua, periksa apakah ada aplikasi pihak ketiga yang mengganggu proses pengambilan screenshot. Jika Anda baru-baru ini menginstal aplikasi baru, cobalah untuk menonaktifkannya sementara untuk melihat apakah masalahnya teratasi. Ketiga, pastikan layar perangkat bersih dan bebas dari kotoran atau sidik jari yang dapat memengaruhi kualitas gambar. Terakhir, jika masalah berlanjut, pertimbangkan untuk melakukan restart perangkat atau bahkan factory reset sebagai langkah terakhir.