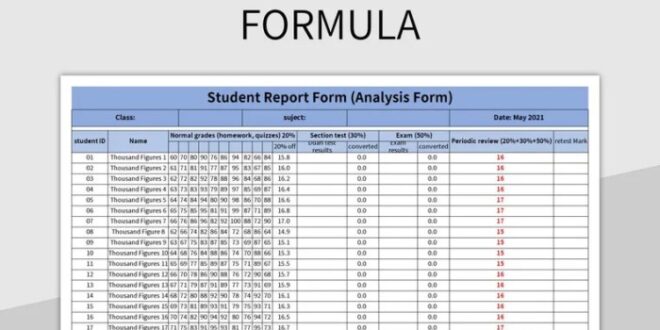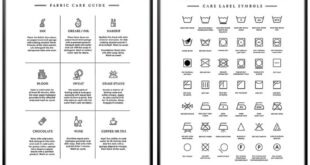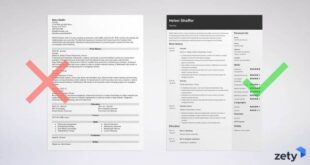Memahami Data Nilai Siswa dalam Excel
Contoh Data Nilai Siswa Excel – Yo wes, lur! Ngurus nilai siswa pake Excel? Koyo ngurus bojo ae, kudu rapi dan tertib. Salah sedikit, bisa ribet urusanmu. Artikel iki bakal ngajak sampeyan ngerti seluk-beluk data nilai siswa di Excel, mulai dari format sampe ngatasi masalah data yang ngaco.
Format Data Nilai Siswa dalam Excel
Format data nilai siswa iku penting banget, lur. Bayangno nek formatnya acak-acakan, ngitung nilai rata-rata ae wes puyeng. Biasanya, format yang umum dipake yaiku numerik (angka), teks (huruf), dan campuran (angka dan huruf). Contohnya koyo ngene:
| Nama Siswa | Matematika | Bahasa Indonesia | IPA |
|---|---|---|---|
| Joko | 85 | 78 | 90 |
| Siti | 75 | 82 | 85 |
| Rudi | 92 | 95 | 88 |
| Ani | “Lulus” | “Lulus” | “Tidak Lulus” |
Contoh di atas nunjukno perbedaan format. Tiga siswa pertama pake format numerik, sedangkan Ani pake format teks. Campuran bisa terjadi kalo misalnya ada nilai yang pake huruf (misal A, B, C) bareng angka.
Data Nilai Siswa dengan Kolom Tambahan
Supaya lebih lengkap, data nilai siswa bisa ditambah kolom-kolom lain. Misalnya, kolom nilai rata-rata, peringkat kelas, dan keterangan. Koyo gini contohnya:
| Nama Siswa | Matematika | Bahasa Indonesia | IPA | Rata-rata | Peringkat | Keterangan |
|---|---|---|---|---|---|---|
| Joko | 85 | 78 | 90 | 84.33 | 2 | Baik |
| Siti | 75 | 82 | 85 | 80.67 | 3 | Baik |
| Rudi | 92 | 95 | 88 | 91.67 | 1 | Istimewa |
Dengan tambahan kolom ini, analisis data nilai siswa jadi lebih gampang dan komplit.
Masalah Akibat Format Data yang Tidak Konsisten
Nek format datanya gak konsisten, bisa-bisa kacau balau, lur! Misalnya, ngitung rata-rata nilai jadi susah kalo ada campuran angka dan teks. Rumus Excel juga bisa error. Sing paling parah, kesimpulan analisis datanya bisa salah dan gak akurat.
Panduan Memastikan Konsistensi Format Data
Supaya aman, ikuti tips berikut untuk memastikan konsistensi format data nilai siswa:
- Pastikan semua data nilai menggunakan format numerik, kecuali untuk kolom keterangan.
- Bersihkan data yang gak perlu, misalnya spasi atau karakter aneh.
- Gunakan fitur “Data Validation” di Excel untuk membatasi input data agar sesuai format yang diinginkan.
- Lakukan pengecekan berkala untuk memastikan tidak ada format data yang berubah.
Dengan begitu, data nilai siswamu rapi dan aman, lur! Gak perlu repot-repot lagi kalo mau ngolah datanya.
Mengolah Data Nilai Siswa di Excel
Yo lur! Udah pada tau kan betapa pentingnya ngolah data nilai siswa, apalagi kalo jumlah siswanya banyak banget? Nggak mungkin dong ngitung manual satu-satu. Nah, Excel solusinya! Dengan Excel, ngitung rata-rata, nilai tertinggi, terendah, sampe bikin grafik, jadi gampang banget. Gaskeun, kita bahas caranya!
Menghitung Nilai Rata-rata, Tertinggi, dan Terendah
Bayangin aja, kamu punya data nilai ujian Matematika 30 siswa. Nggak mungkin kan ngitung manual rata-ratanya? Untungnya, Excel punya rumus-rumus keren yang bisa ngebantu. Kita bakal pake fungsi AVERAGE, MAX, dan MIN. Gampang kok, cuma butuh beberapa klik aja.
Misalnya, data nilai siswa ada di kolom A (dari A2 sampai A31). Untuk menghitung rata-rata, tinggal tulis rumus =AVERAGE(A2:A31) di sel kosong. Untuk nilai tertinggi, pake =MAX(A2:A31), dan untuk nilai terendah, pake =MIN(A2:A31). Gampang kan? Hasilnya bakal muncul di sel yang kamu tentuin tadi.
| Rumus | Fungsi | Hasil (Contoh) |
|---|---|---|
=AVERAGE(A2:A31) |
Menghitung rata-rata nilai | 75 |
=MAX(A2:A31) |
Mencari nilai tertinggi | 98 |
=MIN(A2:A31) |
Mencari nilai terendah | 45 |
Mengurutkan Data Nilai Siswa
Nah, kalo mau ngurutin data nilai siswa berdasarkan nilai tertentu, misalnya Matematika, caranya juga gampang. Pilih semua data nilai, trus klik menu “Sort & Filter”. Pilih kolom Matematika sebagai kolom pengurutan, dan tentuin mau diurutin dari nilai terkecil ke terbesar atau sebaliknya. Ting! Data nilai udah rapih terurut.
Menyaring Data Nilai Siswa
Misalnya, kamu pengen tau siswa mana aja yang nilainya Matematika di atas 80. Gampang banget! Pilih kolom “Matematika”, trus klik “Filter”. Di kolom “Matematika”, klik tanda panah kecil, trus pilih “Number Filters”, lalu pilih “Greater Than”. Masukin angka 80, trus klik “OK”. Coba deh liat, hanya data siswa dengan nilai Matematika di atas 80 yang muncul.
Membuat Grafik Distribusi Nilai Siswa
Bikin grafik distribusi nilai siswa di Excel juga nggak ribet. Pilih data nilai yang mau digambarin, trus klik “Insert”. Pilih jenis grafik yang kamu mau, misalnya histogram atau bar chart. Excel otomatis bakal bikin grafiknya. Kamu bisa ubah-ubah tampilan grafik sesuai selera, tambahin judul, label, dan lain-lain.
Bayangkan grafik batang yang menunjukkan sebaran nilai siswa, misalnya jumlah siswa yang mendapat nilai A, B, C, dan seterusnya. Grafik ini akan memberikan gambaran yang jelas tentang performa akademik siswa secara keseluruhan.
Membuat Laporan Data Nilai Siswa: Contoh Data Nilai Siswa Excel
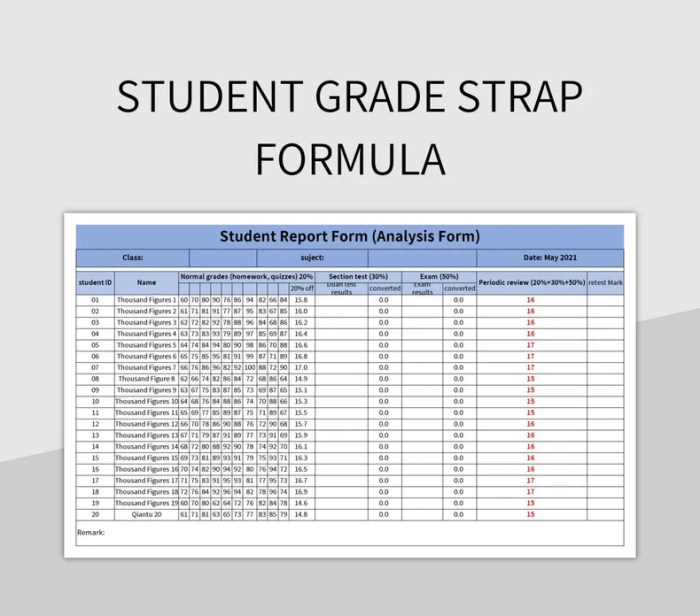
Yo wes, rek! Data nilai siswa udah rapi di Excel, sekarang saatnya kita olah jadi laporan yang kece badai. Gak cuma sekedar angka-angka doang, tapi juga visualisasi yang ciamik biar gampang dimengerti. Pokoknya, laporan nilai siswa yang anti-mainstream!
Laporan Ringkasan Nilai Tiap Mata Pelajaran
Laporan ini menampilkan ringkasan nilai setiap mata pelajaran, nggak perlu ribet, langsung to the point. Kita bisa lihat nilai rata-rata, nilai tertinggi, nilai terendah, bahkan standar deviasi kalau mau lebih detail. Bayangin aja, langsung ketahuan mata pelajaran mana yang paling banyak bikin siswa ngos-ngosan, mana yang paling gampang, pokoknya lengkap!
| Mata Pelajaran | Nilai Rata-rata | Nilai Tertinggi | Nilai Terendah |
|---|---|---|---|
| Matematika | 75 | 95 | 50 |
| Bahasa Indonesia | 80 | 90 | 65 |
| IPA | 78 | 92 | 60 |
Laporan Peringkat Kelas Setiap Siswa
Nah, ini dia yang bikin gregetan. Laporan peringkat kelas nggak cuma nunjukin siapa yang paling top, tapi juga siapa yang perlu ekstra semangat belajar. Kita pakai metode ranking sederhana, nilai tertinggi peringkat 1, terus turun ke bawah. Gampang kan?
Metode perhitungan peringkat: Nilai total siswa diurutkan dari yang tertinggi ke terendah. Siswa dengan nilai tertinggi mendapat peringkat 1, dan seterusnya. Jika ada nilai yang sama, peringkatnya juga sama.
| Nama Siswa | Nilai Total | Peringkat |
|---|---|---|
| Ayu | 280 | 1 |
| Budi | 270 | 2 |
| Citra | 265 | 3 |
Laporan Data Nilai dengan Grafik
Laporan ini lebih menarik karena pake visualisasi grafik. Misalnya, grafik batang buat nunjukin perbandingan nilai rata-rata tiap mata pelajaran. Atau grafik lingkaran buat nunjukin persentase siswa yang nilainya di atas rata-rata, di bawah rata-rata, dan pas rata-rata. Pokoknya, bikin laporan jadi lebih eye-catching!
Bayangkan grafik batang dengan sumbu X berisi nama mata pelajaran dan sumbu Y menunjukkan nilai rata-rata. Warna-warna grafiknya juga bisa disesuaikan biar makin kece. Grafik lingkaran bisa menunjukkan proporsi siswa yang mendapat nilai A, B, C, dan seterusnya. Warna-warna yang cerah dan kontras akan membuat laporan lebih menarik.
Langkah-langkah Membuat Laporan yang Dapat Dicetak
Gampang kok! Setelah data dan grafik siap, tinggal pilih menu “Print” di Excel. Atau, bisa juga kita save dulu file Excel-nya dalam format PDF biar lebih rapi pas dicetak. Pastikan settingan printernya udah bener ya, biar hasilnya maksimal!
- Pastikan data nilai sudah rapi di Excel.
- Buat tabel dan grafik yang dibutuhkan.
- Atur tata letak halaman agar rapi.
- Pilih menu “Print” atau “Save as PDF”.
Template Laporan Data Nilai Siswa, Contoh Data Nilai Siswa Excel
Buat template yang bisa dipake berkali-kali, biar nggak perlu bikin dari nol setiap kali mau bikin laporan. Cukup ganti data nilai siswa aja. Bisa ditambahin logo sekolah, nama guru, dan tahun ajaran biar makin profesional.
Template bisa dibuat dengan format tabel yang sudah terstruktur dengan baik, termasuk rumus-rumus untuk menghitung nilai rata-rata, peringkat, dan lainnya. Dengan begitu, kita hanya perlu mengganti data siswa dan laporan akan terupdate secara otomatis.
Format Data Nilai Siswa yang Efektif
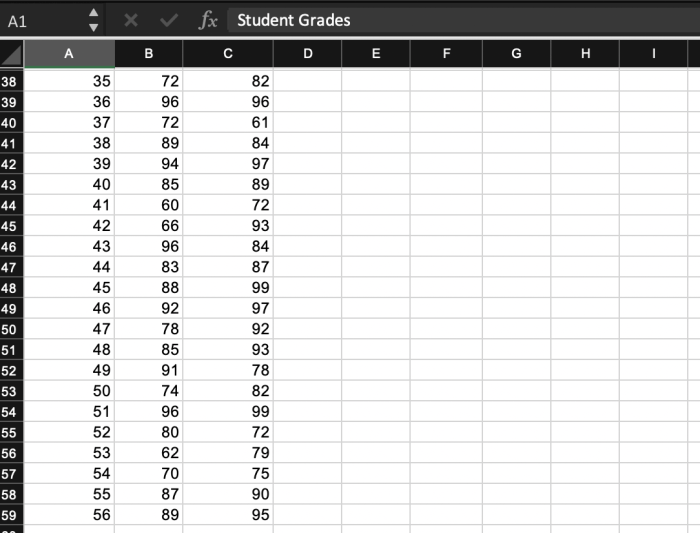
Yo wes, lur! Ngurus nilai siswa pake Excel? Mesti rapi dan gampang dimengerti, yo wes tak kasih tau carane biar nilai-nilai anak didikmu keliatan kece badai dan gak bikin puyeng. Kita bahas format tabel yang pas, biar laporan nilai gak cuma sekedar angka-angka doang, tapi juga informatif dan enak diliat.
Berbagai Format Tabel Data Nilai Siswa di Excel
Format tabel di Excel itu banyak banget, lur! Bisa sederhana, bisa juga kompleks sesuai kebutuhan. Misalnya, ada format tabel yang cuma pake nama siswa, nilai, dan rata-rata. Ada juga yang lebih detail, nambah kolom mata pelajaran, nilai tiap ulangan, nilai tugas, dan lain-lain. Penting banget milih format yang sesuai karo kebutuhan laporan nilai.
- Format Sederhana: Cuma menampilkan nama siswa dan nilai akhir. Cocok buat laporan singkat dan gak perlu detail banget. Contoh: kolom Nama Siswa, kolom Nilai Akhir.
- Format Detail: Menampilkan detail nilai tiap mata pelajaran, nilai ulangan, tugas, dan nilai akhir. Cocok untuk analisis nilai yang lebih komprehensif. Contoh: Kolom Nama Siswa, kolom Matematika (Ulangan 1, Ulangan 2, Tugas), kolom Bahasa Indonesia (Ulangan 1, Ulangan 2, Tugas), dst, dan kolom Nilai Akhir.
- Format dengan Grafik: Menambahkan grafik untuk visualisasi data nilai. Bikin laporan lebih menarik dan mudah dipahami. Contohnya: Selain tabel detail, tambahkan grafik batang yang menampilkan rata-rata nilai tiap mata pelajaran.
Keuntungan dan Kerugian Penggunaan Format Angka Desimal
Nah, ini juga penting! Format angka desimal bisa ngaruh banget ke tampilan nilai. Terlalu banyak desimal bikin ribet, tapi terlalu sedikit bisa kurang akurat.
- Keuntungan: Akurasi tinggi, terutama kalo nilai pake skala 0-100. Misalnya, nilai 78.5 lebih akurat daripada 79.
- Kerugian: Bisa bikin tampilan tabel jadi rame dan kurang efisien kalo desimalnya kebanyakan. Contoh: Nilai 78.555555 bikin ribet diliat.
Contoh Penggunaan Format Angka Desimal, Persen, dan Nilai Standar
Contohnya gini lur, kita bisa pake format angka desimal dua angka dibelakang koma (78.50), format persen (78.5%), atau format standar (79) tergantung kebutuhan. Format persen cocok buat nunjukin presentase siswa yang lulus atau nilai siswa dibanding nilai maksimal.
| Nama Siswa | Nilai Matematika (Desimal) | Nilai Bahasa Indonesia (Persen) | Nilai IPA (Standar) |
|---|---|---|---|
| Budi | 85.75 | 92% | 86 |
| Siti | 72.20 | 78% | 72 |
Panduan Memilih Format yang Tepat
Milih format tabel itu penting banget, lur! Tergantung kebutuhan laporan. Kalo cuma butuh laporan singkat, format sederhana cukup. Tapi kalo butuh analisis detail, format detail lebih cocok. Jangan sampe format tabelnya bikin laporan jadi susah dimengerti.
Perbandingan Format Standar dan Format Kustom
Format standar itu format bawaan Excel, sederhana dan mudah dipake. Format kustom lebih fleksibel, bisa disetting sesuai selera. Contohnya, kita bisa bikin format kustom buat nunjukin nilai huruf (A, B, C, dst) berdasarkan rentang nilai tertentu.
Contoh format standar: nilai angka langsung. Contoh format kustom: nilai angka diubah jadi huruf (misalnya 80 ke atas = A, 70-79 = B, dan seterusnya).
Pertanyaan Umum dan Jawaban
Yo wes, lur! Masalah nilai siswa di Excel? Kadang ribet ya, tapi tenang ae, aku kasih bocoran cara ngatasi masalah umum yang sering muncul. Sing penting ojo sampek panik, ikuti langkah-langkahnya pelan-pelan, pasti iso!
Mengatasi Error #VALUE! pada Perhitungan Nilai di Excel
Error #VALUE! biasanya muncul pas Excel bingung ngolah data. Contohnya, pas kamu ngitung rata-rata nilai, tapi ada sel yang isinya teks, bukan angka. Gampang kok ngatasinya. Periksa setiap sel yang terlibat dalam perhitungan, pastikan isinya angka semua. Kalo ada sel yang isinya teks, ganti dengan angka atau hapus aja sel tersebut. Bisa juga pake fungsi IFERROR untuk menangani error ini. Misalnya, =IFERROR(AVERAGE(A1:A10),0). Fungsi ini akan menampilkan 0 jika ada error #VALUE!, jadi nggak bikin rumusmu error.
Melindungi Lembar Kerja Excel yang Berisi Data Nilai Siswa
Nah, ini penting banget! Supaya data nilai siswa aman dari utak-atik yang nggak diinginkan, kita kudu lindungi lembar kerjanya. Caranya gampang. Pilih menu “Review”, terus klik “Protect Sheet”. Kamu bisa atur siapa aja yang boleh ngedit dan apa aja yang boleh diedit. Misalnya, kamu bisa ngebiarin orang liat datanya, tapi nggak bisa ngubahnya. Password juga bisa ditambahkan buat keamanan ekstra. Pokoknya data aman, tenang!
Membagi Data Nilai Siswa Menjadi Beberapa Lembar Kerja
Data nilai siswa banyak banget? Biar nggak ribet, bagi aja ke beberapa lembar kerja berdasarkan kelas atau kelompok. Caranya, pilih data siswa kelas tertentu, terus copy dan paste ke lembar kerja baru. Gampang kan? Atau, bisa juga pake fitur “Filter” di Excel. Filter data berdasarkan kelas, terus copy data yang sudah terfilter ke lembar kerja baru. Cara ini lebih efisien kalo datanya banyak banget.
Mengimpor Data Nilai Siswa dari Sumber Lain ke Excel
Data nilai siswa ada di database atau file teks? Tenang, bisa diimpor kok ke Excel. Caranya, buka Excel, terus pilih “Data” -> “Get External Data”. Pilih sumber data yang mau diimpor, terus ikuti petunjuknya. Excel akan membantu proses import datanya. Pastikan format datanya sesuai dengan format di Excel, biar nggak ada masalah.
Memvalidasi Data Nilai Siswa untuk Memastikan Akurasi
Akurasi data itu penting banget! Supaya nggak ada nilai yang salah, lakukan validasi data. Misalnya, pastikan nilai ada di range 0-100. Bisa pake fitur “Data Validation” di Excel. Atur range nilai yang diijinkan, jadi kalo ada nilai di luar range, Excel akan memberi peringatan. Selain itu, cek juga apakah ada data duplikat atau data yang kosong. Pastikan semua data benar dan lengkap.