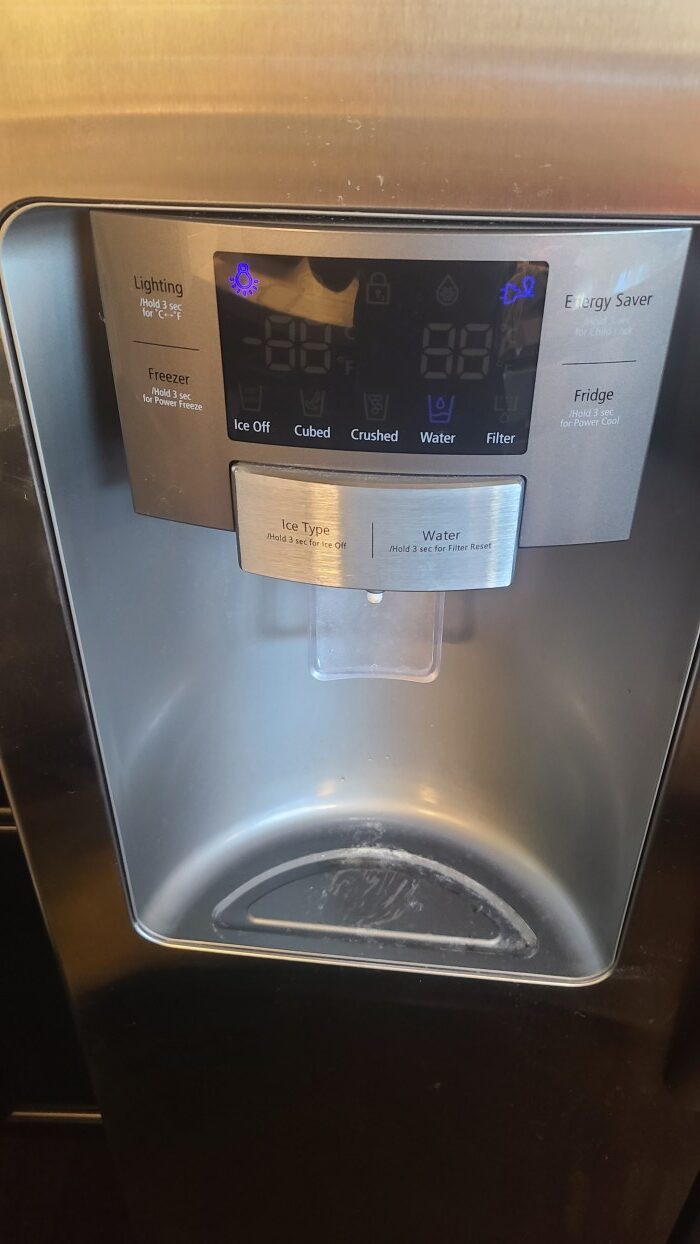Identifikasi Masalah dan Tujuan
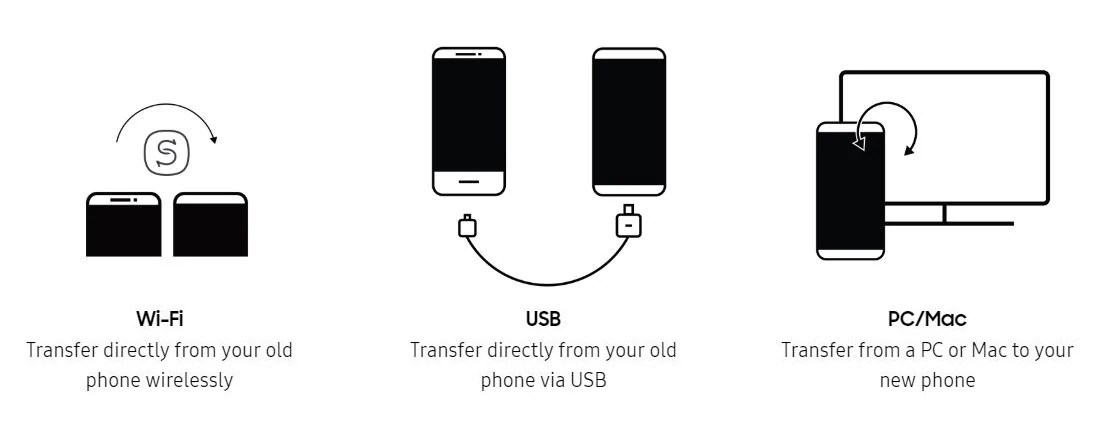
Bagaimana cara transfer data dari iPhone ke Samsung Galaxy S25? – Beralih dari ekosistem Apple ke Samsung Galaxy S25 seringkali menjadi tantangan bagi pengguna. Proses transfer data, yang meliputi kontak, foto, pesan, aplikasi, dan pengaturan, bisa terasa rumit dan memakan waktu jika tidak dilakukan dengan metode yang tepat. Kehilangan data selama proses transfer juga merupakan risiko yang perlu diantisipasi.
Tujuan utama artikel ini adalah memberikan panduan langkah demi langkah yang jelas dan mudah dipahami untuk memindahkan data dari iPhone ke Samsung Galaxy S25 secara efisien dan aman. Panduan ini akan membantu pengguna menghindari kehilangan data dan memastikan proses transfer berjalan lancar. Transfer data yang sukses akan memungkinkan pengguna untuk melanjutkan aktivitas digital mereka di perangkat baru tanpa hambatan, dengan semua data penting tetap terjaga.
Manfaat utama dari transfer data yang berhasil meliputi: menjaga kontak penting, mengamankan koleksi foto dan video berharga, mempertahankan akses ke aplikasi yang sering digunakan, dan mempertahankan pengaturan personalisasi perangkat agar tetap konsisten. Dengan demikian, pengalaman pengguna akan tetap nyaman dan produktif setelah beralih ke Samsung Galaxy S25.
Memindahkan data dari iPhone ke Samsung Galaxy S25? Tenang, ada beberapa cara mudah kok! Setelah transfer selesai, Anda mungkin perlu mengedit video 4K hasil transfer, dan pertanyaan yang muncul adalah, apakah perangkat lain seperti Dapatkah Samsung Galaxy Tab S9 2025 digunakan untuk mengedit video 4K? cukup mumpuni? Jawabannya akan sangat membantu Anda menentukan alur kerja pasca transfer data.
Kembali ke topik utama, pastikan Anda telah melakukan backup data iPhone sebelum memulai proses transfer ke Samsung Galaxy S25 untuk menghindari kehilangan data penting.
Sebelum memulai proses transfer, ada beberapa poin penting yang perlu diperhatikan. Hal ini akan membantu memastikan proses berjalan lancar dan meminimalisir risiko kehilangan data.
Memindahkan data dari iPhone ke Samsung Galaxy S25? Gunakan Smart Switch, aplikasi resmi Samsung yang memudahkan prosesnya. Sambil menunggu transfer selesai, Anda mungkin tertarik untuk mengecek spesifikasi tablet terbaru Samsung, misalnya, Apakah Samsung Galaxy Tab S9 2025 sudah dilengkapi dengan fitur keamanan wajah 3D? Informasi ini bisa jadi berguna sebagai pertimbangan jika Anda berencana membeli perangkat Samsung lainnya.
Setelah memastikan data sudah tertransfer sempurna di Galaxy S25 Anda, bisa langsung menikmati fitur-fitur baru dari ponsel tersebut.
Poin Penting Sebelum Transfer Data
- Pastikan baterai kedua perangkat (iPhone dan Samsung Galaxy S25) terisi penuh atau setidaknya di atas 50% untuk mencegah proses transfer terputus.
- Cadangkan data penting di perangkat iPhone Anda sebagai langkah pencegahan kehilangan data. Ini bisa dilakukan melalui iCloud atau komputer.
- Siapkan koneksi internet yang stabil, terutama jika metode transfer yang dipilih memerlukan koneksi data atau Wi-Fi.
- Kenali metode transfer yang akan digunakan dan pahami kelebihan serta kekurangannya sebelum memulai proses.
Metode Transfer Data dan Perbandingannya
Terdapat beberapa metode yang dapat digunakan untuk mentransfer data dari iPhone ke Samsung Galaxy S25. Setiap metode memiliki kelebihan dan kekurangan masing-masing, sehingga pemilihan metode yang tepat bergantung pada kebutuhan dan preferensi pengguna.
| Metode Transfer | Kelebihan | Kekurangan |
|---|---|---|
| Smart Switch | Mudah digunakan, mendukung berbagai jenis data, tersedia langsung di perangkat Samsung. | Mungkin memerlukan waktu yang lebih lama untuk transfer data dalam jumlah besar. |
| Move to iOS (dari Samsung) | Metode resmi Apple untuk transfer data ke iOS. Tidak semua data dapat ditransfer. | Hanya bisa digunakan untuk transfer ke iOS, tidak sebaliknya. Prosesnya bisa memakan waktu cukup lama. |
| Transfer data secara manual | Memberikan kontrol penuh atas data yang akan ditransfer. | Prosesnya memakan waktu dan memerlukan usaha lebih banyak, khususnya untuk data seperti foto dan video. |
| Layanan Cloud (iCloud, Google Drive, dll.) | Fleksibel, memungkinkan transfer data secara bertahap. | Memerlukan koneksi internet yang stabil dan ruang penyimpanan yang cukup di layanan cloud yang digunakan. |
Menggunakan Smart Switch: Bagaimana Cara Transfer Data Dari IPhone Ke Samsung Galaxy S25?
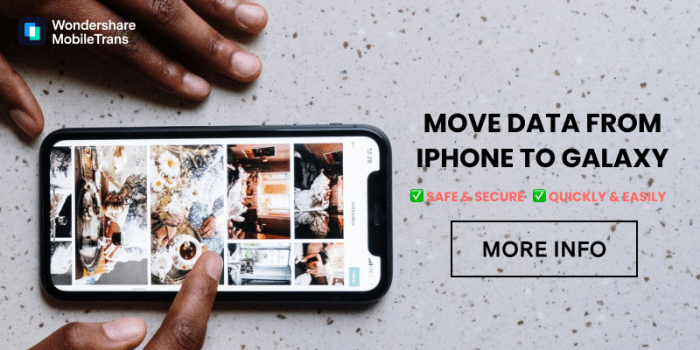
Smart Switch merupakan aplikasi resmi Samsung yang dirancang untuk memfasilitasi transfer data dari perangkat lain, termasuk iPhone, ke perangkat Samsung Galaxy S25. Aplikasi ini menawarkan cara yang relatif mudah dan efisien untuk memindahkan berbagai jenis data, mulai dari kontak dan pesan hingga foto dan aplikasi. Proses transfer umumnya berjalan lancar dan minim kendala, menjadikan Smart Switch pilihan yang populer bagi pengguna yang beralih dari ekosistem iOS ke Android.
Berikut panduan langkah demi langkah untuk menggunakan Smart Switch dalam mentransfer data dari iPhone ke Samsung Galaxy S25:
Langkah-langkah Menggunakan Smart Switch
- Pastikan Smart Switch telah terinstal pada Samsung Galaxy S25 Anda. Aplikasi ini biasanya sudah terpasang secara bawaan, namun jika belum, Anda dapat mengunduhnya dari Galaxy Store.
- Hubungkan iPhone Anda ke Samsung Galaxy S25 menggunakan kabel USB. Pastikan kabel USB yang digunakan mendukung transfer data.
- Buka aplikasi Smart Switch pada Samsung Galaxy S25. Aplikasi ini akan mendeteksi perangkat yang terhubung secara otomatis.
- Pilih “Wireless” atau “Wired” tergantung metode koneksi yang Anda gunakan. Karena kita membahas transfer via kabel USB, pilihlah opsi “Wired”.
- Ikuti petunjuk di layar untuk memilih jenis data yang ingin Anda transfer. Anda dapat memilih untuk mentransfer semua data atau hanya data tertentu seperti kontak, pesan, foto, video, dan aplikasi.
- Proses transfer data akan dimulai. Lama waktu transfer bergantung pada jumlah data yang akan ditransfer. Pastikan kedua perangkat tetap terhubung selama proses transfer berlangsung.
- Setelah proses transfer selesai, Anda akan menerima konfirmasi di layar. Anda sekarang dapat memeriksa data yang telah ditransfer pada Samsung Galaxy S25 Anda.
Perbandingan Fitur Smart Switch dengan Metode Lain
| Fitur | Smart Switch | Metode Lain (misalnya, transfer manual) |
|---|---|---|
| Kemudahan Penggunaan | Sangat mudah, antarmuka intuitif | Lebih rumit, membutuhkan langkah-langkah manual yang lebih banyak |
| Kecepatan Transfer | Relatif cepat, tergantung jumlah data | Lebih lambat, terutama untuk jumlah data yang besar |
| Jenis Data yang Didukung | Kontak, pesan, foto, video, aplikasi, dan lainnya | Tergantung metode, mungkin tidak mendukung semua jenis data |
| Keamanan Data | Terenkripsi selama transfer | Keamanan bergantung pada metode yang digunakan |
Ilustrasi Proses Transfer Data
Saat proses transfer dimulai, antarmuka Smart Switch akan menampilkan progress bar yang menunjukkan persentase penyelesaian transfer data. Anda akan melihat tampilan visual yang menunjukkan jenis data yang sedang ditransfer dan estimasi waktu yang tersisa. Secara keseluruhan, tampilan antarmuka Smart Switch dirancang untuk memberikan informasi yang jelas dan mudah dipahami kepada pengguna.
Memindahkan data dari iPhone ke Samsung Galaxy S25? Sangat mudah kok, bisa pakai Smart Switch. Nah, sambil menunggu proses transfer selesai, ada yang menarik nih, sebelumnya saya sempat penasaran tentang kompatibilitas S Pen, jadi saya cek Apakah Samsung Galaxy Tab S9 2025 sudah mendukung stylus S Pen Pro dengan fitur-fitur tambahan? karena berencana beli tablet juga.
Kembali ke transfer data, pastikan koneksi internet Anda stabil ya agar prosesnya lancar. Setelah selesai, Anda bisa menikmati semua data di Galaxy S25 Anda.
Alur Kerja Aplikasi Smart Switch (Pseudocode)
Berikut pseudocode yang menggambarkan alur kerja aplikasi Smart Switch:
START
DECTECT_DEVICE (iPhone)
IF DEVICE_CONNECTED THEN
SELECT_DATA_TO_TRANSFER
INITIATE_TRANSFER
MONITOR_PROGRESS
IF TRANSFER_COMPLETE THEN
DISPLAY_SUCCESS_MESSAGE
ELSE
DISPLAY_ERROR_MESSAGE
ENDIF
ELSE
DISPLAY_CONNECTION_ERROR_MESSAGE
ENDIF
END
Menggunakan iCloud dan Google Drive
Setelah membahas metode transfer data lainnya, kini kita akan membahas cara memanfaatkan layanan penyimpanan cloud populer, yaitu iCloud dan Google Drive, untuk memindahkan data dari iPhone ke Samsung Galaxy S25. Kedua layanan ini menawarkan kemudahan dalam mencadangkan dan memulihkan data, meskipun dengan pendekatan dan fitur yang berbeda. Pilihan antara iCloud dan Google Drive bergantung pada preferensi pribadi dan jenis data yang ingin dipindahkan.
Mencadangkan Data dari iPhone ke iCloud
iCloud merupakan layanan penyimpanan cloud bawaan Apple. Mencadangkan data ke iCloud memastikan keamanan dan kemudahan akses ke data Anda di perangkat Apple lainnya. Proses pencadangan ini meliputi kontak, pesan, foto, video, dan pengaturan perangkat.
- Pastikan iPhone Anda terhubung ke jaringan Wi-Fi yang stabil.
- Buka aplikasi Pengaturan.
- Ketuk nama Anda di bagian atas.
- Pilih iCloud.
- Ketuk iCloud Backup.
- Aktifkan Cadangkan iCloud.
- Ketuk Cadangkan Sekarang untuk memulai proses pencadangan.
Proses pencadangan mungkin memakan waktu tergantung pada jumlah data yang akan dicadangkan dan kecepatan koneksi internet Anda. Pastikan baterai iPhone terisi penuh atau terhubung ke sumber daya selama proses berlangsung.
Memindahkan data dari iPhone ke Samsung Galaxy S25 memang sedikit rumit, tapi bisa diatasi kok! Sebelum itu, mungkin Anda tertarik melihat spesifikasi Samsung Galaxy A55 5G versi 2025 terlebih dahulu, karena Apa saja spesifikasi lengkap Samsung Galaxy A55 5G versi 2025? bisa jadi pertimbangan sebelum memutuskan. Setelah menentukan pilihan, kembali ke proses transfer data iPhone ke Galaxy S25, Anda bisa menggunakan Smart Switch atau metode lain yang lebih sesuai dengan kebutuhan.
Semoga proses perpindahan data Anda lancar!
Memulihkan Data dari iCloud ke Samsung Galaxy S25
Setelah data tercadangkan di iCloud, Anda dapat memulihkannya ke Samsung Galaxy S25 Anda selama proses pengaturan awal perangkat atau melalui pengaturan sistem.
- Nyalakan Samsung Galaxy S25 Anda dan ikuti petunjuk pengaturan awal.
- Pada tahap pemilihan metode transfer data, pilih opsi Pulihkan dari iCloud.
- Masuk menggunakan ID Apple Anda.
- Pilih cadangan iCloud yang ingin dipulihkan.
- Tunggu hingga proses pemulihan selesai. Proses ini dapat memakan waktu cukup lama, tergantung ukuran cadangan.
Perlu diingat bahwa tidak semua data dari cadangan iCloud mungkin kompatibel sepenuhnya dengan Samsung Galaxy S25. Beberapa aplikasi atau data mungkin perlu diunduh atau dikonfigurasi ulang secara manual setelah pemulihan.
Mencadangkan Data dari iPhone ke Google Drive
Google Drive menawarkan fleksibilitas lebih besar karena merupakan layanan lintas platform. Anda dapat menggunakannya untuk mencadangkan data tertentu dari iPhone Anda, seperti foto, video, dan dokumen. Namun, tidak semua data iPhone dapat dicadangkan langsung ke Google Drive.
Untuk mencadangkan data ke Google Drive, Anda perlu menggunakan aplikasi pihak ketiga atau melakukan transfer data secara manual. Misalnya, untuk foto dan video, Anda dapat menggunakan aplikasi Google Photos untuk melakukan sinkronisasi otomatis.
Memulihkan Data dari Google Drive ke Samsung Galaxy S25
Memulihkan data dari Google Drive ke Samsung Galaxy S25 relatif mudah karena Google Drive terintegrasi dengan baik dengan sistem Android. Anda dapat mengakses file yang telah Anda cadangkan langsung dari aplikasi Google Drive di perangkat baru Anda.
- Pastikan Anda telah menginstal aplikasi Google Drive di Samsung Galaxy S25.
- Masuk menggunakan akun Google Anda.
- Akses folder yang berisi data yang ingin dipulihkan.
- Unduh dan simpan file ke lokasi yang diinginkan di Samsung Galaxy S25.
Proses ini memungkinkan pemulihan data secara selektif, memungkinkan Anda memilih file mana yang ingin dipulihkan, berbeda dengan pemulihan dari iCloud yang cenderung menyeluruh.
Perbandingan iCloud dan Google Drive untuk Transfer Data
| Fitur | iCloud | Google Drive |
|---|---|---|
| Integrasi | Optimal untuk ekosistem Apple | Lintas platform, kompatibel dengan berbagai perangkat |
| Jenis Data | Mencadangkan sebagian besar data sistem dan aplikasi Apple | Lebih fleksibel, dapat digunakan untuk berbagai jenis file |
| Kemudahan Penggunaan | Sederhana dan terintegrasi langsung dengan iOS | Membutuhkan aplikasi pihak ketiga untuk beberapa jenis data |
| Ruang Penyimpanan | Terbatas, memerlukan langganan berbayar untuk kapasitas lebih besar | Menawarkan berbagai pilihan ruang penyimpanan, termasuk opsi gratis |
| Keamanan | Keamanan data yang baik, tetapi terbatas pada ekosistem Apple | Keamanan data yang baik, dengan berbagai fitur keamanan Google |
Kesimpulannya, baik iCloud maupun Google Drive menawarkan solusi yang efektif untuk transfer data, tetapi masing-masing memiliki kelebihan dan kekurangan yang perlu dipertimbangkan. iCloud lebih mudah digunakan untuk pengguna Apple, sedangkan Google Drive menawarkan fleksibilitas dan kompatibilitas yang lebih luas.
Transfer Data Manual
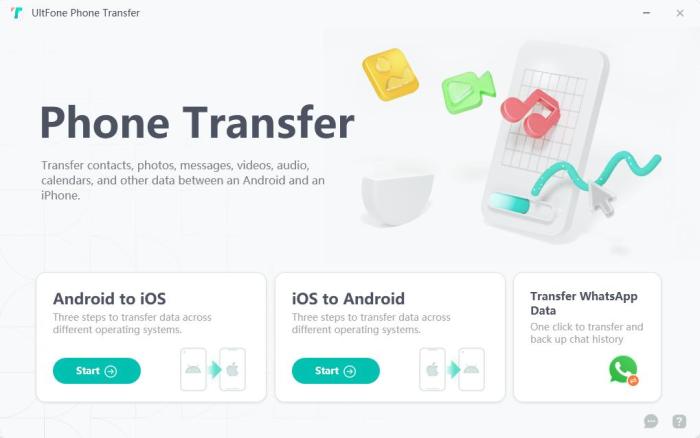
Memindahkan data secara manual dari iPhone ke Samsung Galaxy S25 memberikan kontrol penuh atas proses transfer. Metode ini cocok bagi pengguna yang ingin memilih data spesifik yang ingin dipindahkan dan memiliki waktu untuk melakukan proses transfer secara bertahap. Meskipun membutuhkan lebih banyak usaha dibandingkan metode otomatis, transfer manual memastikan hanya data yang diinginkan yang dipindahkan, mengurangi risiko transfer data yang tidak perlu.
Transfer Kontak Secara Manual
Kontak dapat dipindahkan melalui ekspor dan impor file vCard (.vcf). iPhone menyimpan kontak dalam format ini. Prosesnya melibatkan mengekspor kontak dari iPhone sebagai file vCard, kemudian mengimpor file tersebut ke Samsung Galaxy S25.
- Di iPhone, buka aplikasi Kontak.
- Pilih kontak yang ingin diekspor atau pilih “Semua Kontak”.
- Ketuk ikon “Bagikan” (biasanya berbentuk kotak dengan panah ke atas).
- Pilih “Simpan ke File vCard”.
- Simpan file vCard ke layanan penyimpanan cloud seperti iCloud Drive, Google Drive, atau Dropbox.
- Di Samsung Galaxy S25, buka aplikasi Kontak.
- Cari ikon pengaturan (biasanya tiga titik vertikal).
- Pilih opsi untuk mengimpor kontak.
- Pilih lokasi file vCard yang telah disimpan (misalnya, dari layanan penyimpanan cloud).
- Pilih file vCard dan konfirmasi impor.
Transfer Foto dan Video Secara Manual
Foto dan video dapat dipindahkan melalui email atau layanan penyimpanan cloud. Metode ini cocok untuk memindahkan sejumlah kecil foto dan video, sementara layanan penyimpanan cloud lebih efisien untuk jumlah yang besar.
- Melalui Email: Pilih foto dan video yang ingin dipindahkan di iPhone. Kirim melalui email ke alamat email Anda sendiri. Kemudian, unduh foto dan video tersebut di Samsung Galaxy S25.
- Melalui Layanan Penyimpanan Cloud: Unggah foto dan video dari iPhone ke layanan penyimpanan cloud seperti Google Drive, iCloud Drive, atau Dropbox. Kemudian, unduh foto dan video tersebut ke Samsung Galaxy S25.
Tips: Untuk efisiensi, gunakan layanan penyimpanan cloud untuk memindahkan foto dan video dalam jumlah besar. Buat folder terpisah untuk menjaga organisasi data Anda. Pastikan koneksi internet Anda stabil selama proses transfer untuk menghindari gangguan.
Transfer Aplikasi Secara Manual
Tidak semua aplikasi tersedia di kedua platform (iOS dan Android). Beberapa aplikasi mungkin memiliki versi yang berbeda atau tidak tersedia sama sekali. Aplikasi yang dikembangkan oleh pengembang yang sama seringkali memiliki fitur yang serupa, tetapi antarmuka dan fungsionalitasnya mungkin sedikit berbeda.
Untuk memindahkan aplikasi, Anda perlu mengunduh ulang aplikasi yang diinginkan dari Google Play Store di Samsung Galaxy S25. Jika aplikasi tidak tersedia di Google Play Store, cari alternatif yang menawarkan fungsionalitas serupa.
Aplikasi Pihak Ketiga untuk Transfer Data Manual
Beberapa aplikasi pihak ketiga dapat membantu proses transfer data manual, meskipun sebagian besar fitur yang mereka tawarkan juga bisa dilakukan secara manual dengan langkah-langkah di atas. Keberadaan aplikasi ini bisa membantu menyederhanakan proses, terutama untuk pengguna yang kurang familiar dengan proses transfer data manual.
- Smart Switch (Aplikasi bawaan Samsung)
- Move to iOS (Aplikasi Apple)
Mengatasi Masalah Umum
Proses transfer data dari iPhone ke Samsung Galaxy S25, meskipun relatif mudah, terkadang dapat mengalami kendala. Pemahaman mengenai masalah umum dan solusi yang tepat akan membantu memastikan proses transfer berjalan lancar dan data Anda aman. Berikut beberapa masalah umum yang mungkin Anda temui dan cara mengatasinya.
Kesalahan Koneksi, Bagaimana cara transfer data dari iPhone ke Samsung Galaxy S25?
Salah satu masalah paling umum adalah kegagalan koneksi antara iPhone dan Samsung Galaxy S25. Hal ini bisa disebabkan oleh beberapa faktor, seperti kabel data yang rusak, port USB yang bermasalah, atau masalah perangkat lunak pada salah satu perangkat. Untuk memastikan koneksi yang stabil, gunakan kabel data yang berkualitas baik dan pastikan kedua perangkat terisi daya dengan baik. Cobalah juga menggunakan port USB yang berbeda pada komputer atau adaptor daya.
Kegagalan Transfer Data
Kegagalan transfer data parsial atau total dapat disebabkan oleh beberapa faktor, termasuk kapasitas penyimpanan yang tidak mencukupi pada Samsung Galaxy S25, interupsi koneksi selama proses transfer, atau ketidakcocokan format file. Pastikan Anda memiliki cukup ruang penyimpanan di perangkat Samsung Anda sebelum memulai proses transfer. Hindari mematikan atau mengganggu koneksi selama proses transfer berlangsung. Jika masalah berlanjut, coba restart kedua perangkat dan ulangi proses transfer.
Data yang Hilang
Kehilangan data selama proses transfer merupakan hal yang sangat tidak diinginkan. Penyebabnya bisa beragam, mulai dari kesalahan sistem, kerusakan file, hingga masalah kompatibilitas aplikasi. Sebagai tindakan pencegahan, selalu lakukan backup data iPhone Anda sebelum memulai proses transfer. Jika data hilang, cobalah untuk mengembalikan data dari backup yang telah dibuat sebelumnya.
Pertanyaan yang Sering Diajukan (FAQ)
Berikut beberapa pertanyaan umum yang sering diajukan seputar transfer data dari iPhone ke Samsung Galaxy S25:
- Apakah semua data akan ditransfer? Sebagian besar data akan ditransfer, namun beberapa aplikasi atau data tertentu mungkin tidak kompatibel dan tidak dapat dipindahkan.
- Berapa lama waktu yang dibutuhkan untuk transfer data? Waktu transfer data bergantung pada jumlah data yang ditransfer dan kecepatan koneksi. Proses ini bisa memakan waktu beberapa menit hingga beberapa jam.
- Apa yang harus dilakukan jika proses transfer terhenti? Coba restart kedua perangkat dan ulangi proses transfer. Jika masalah berlanjut, cari bantuan dari dukungan teknis Samsung atau Apple.
- Bagaimana cara memastikan data saya aman selama proses transfer? Selalu lakukan backup data sebelum memulai transfer sebagai tindakan pencegahan.
Tips Pencegahan Masalah
Pastikan baterai kedua perangkat terisi penuh sebelum memulai transfer data. Gunakan kabel data yang berkualitas baik dan terhubung dengan benar. Hindari gangguan selama proses transfer berlangsung. Lakukan backup data iPhone Anda sebelum memulai proses transfer untuk mencegah kehilangan data.
Alur Pemecahan Masalah Transfer Data
Berikut ilustrasi alur pemecahan masalah dalam bentuk flowchart:
Mulai -> Periksa Koneksi -> Koneksi Baik? (Ya/Tidak) -> (Ya: Lanjut ke Transfer Data, Tidak: Periksa Kabel & Port USB) -> Transfer Data -> Transfer Sukses? (Ya/Tidak) -> (Ya: Selesai, Tidak: Periksa Penyimpanan & Restart Perangkat) -> Periksa Backup -> Data Tersimpan? (Ya/Tidak) -> (Ya: Pulihkan Data, Tidak: Hubungi Dukungan Teknis)