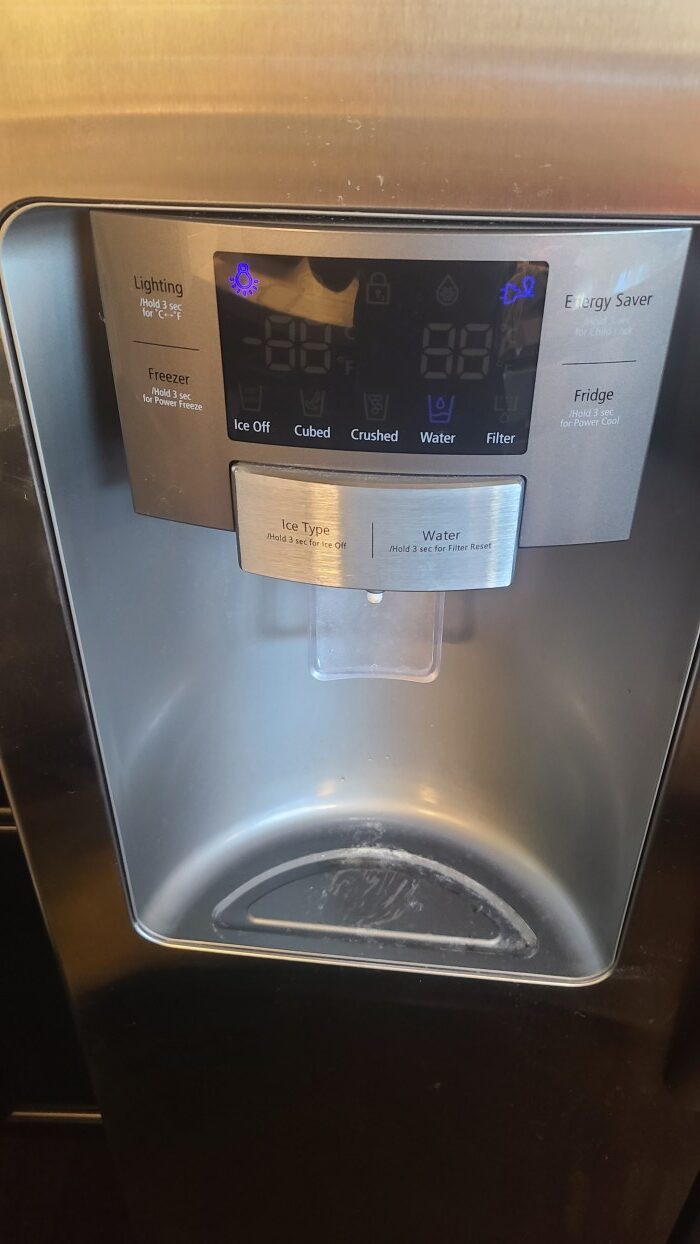Cara Transfer Data dari iPhone ke Samsung 2025
Cara Transfer Data Dari Iphone Ke Samsung 2025 – Memindahkan data dari iPhone ke Samsung di tahun 2025 menjadi proses yang semakin mudah berkat kemajuan teknologi. Tersedia beberapa metode yang dapat dipilih, masing-masing dengan kelebihan dan kekurangannya. Pemilihan metode yang tepat bergantung pada jumlah data, jenis data, dan tingkat kenyamanan pengguna dengan teknologi. Artikel ini akan mengulas berbagai metode transfer data, membandingkannya, dan memberikan panduan langkah demi langkah untuk proses transfer yang efisien dan lancar.
Metode Transfer Data dari iPhone ke Samsung
Beberapa metode yang umum digunakan untuk mentransfer data dari iPhone ke Samsung meliputi penggunaan aplikasi pihak ketiga, Smart Switch, dan metode transfer berbasis cloud. Setiap metode menawarkan pendekatan yang berbeda dan memiliki karakteristik tersendiri yang perlu dipertimbangkan.
- Smart Switch: Aplikasi resmi Samsung yang dirancang khusus untuk memindahkan data antar perangkat Samsung dan juga dari perangkat iOS ke Android. Metode ini umumnya dianggap mudah digunakan dan mampu mentransfer berbagai jenis data.
- Aplikasi Pihak Ketiga: Berbagai aplikasi pihak ketiga menawarkan layanan transfer data antar platform, termasuk dari iOS ke Android. Aplikasi ini seringkali menawarkan fitur tambahan seperti seleksi data yang akan ditransfer dan kompatibilitas yang luas.
- Metode Berbasis Cloud: Metode ini melibatkan pengunggahan data dari iPhone ke layanan penyimpanan cloud seperti iCloud, Google Drive, atau OneDrive, lalu mengunduhnya ke perangkat Samsung. Metode ini cocok untuk data yang besar dan memungkinkan transfer data secara bertahap.
Perbandingan Metode Transfer Data
Berikut perbandingan singkat kelebihan dan kekurangan masing-masing metode transfer data:
| Metode | Kelebihan | Kekurangan |
|---|---|---|
| Smart Switch | Mudah digunakan, transfer data cepat, dukungan Samsung yang terintegrasi | Hanya berfungsi untuk perangkat Samsung, mungkin tidak mendukung semua jenis data |
| Aplikasi Pihak Ketiga | Fleksibel, pilihan fitur yang luas, dukungan untuk berbagai jenis data | Membutuhkan instalasi aplikasi tambahan, potensi masalah kompatibilitas, keamanan data perlu dipertimbangkan |
| Metode Berbasis Cloud | Cocok untuk data besar, transfer bertahap, fleksibilitas lokasi | Membutuhkan koneksi internet yang stabil, kecepatan transfer bergantung pada kecepatan internet, biaya penyimpanan cloud |
Metode Transfer Data yang Paling Efisien
Metode transfer data yang paling efisien akan bergantung pada kebutuhan dan preferensi individu. Namun, secara umum, Smart Switch merupakan pilihan yang baik karena kemudahan penggunaan dan integrasinya dengan ekosistem Samsung. Untuk data yang sangat besar atau jika transfer tidak harus dilakukan sekaligus, metode berbasis cloud bisa menjadi pilihan yang lebih praktis.
Persiapan Transfer Data dan Pentingnya Backup Data iPhone
Sebelum memulai transfer data, langkah persiapan yang krusial adalah melakukan backup data iPhone. Backup ini akan memastikan bahwa semua data penting tersimpan aman sebelum proses transfer dimulai. Backup dapat dilakukan melalui iCloud atau iTunes. Setelah backup selesai, periksa kompatibilitas aplikasi dan perangkat untuk memastikan proses transfer berjalan lancar. Pastikan juga baterai kedua perangkat terisi penuh.
Langkah-langkah Umum Transfer Data
- Backup data iPhone melalui iCloud atau iTunes.
- Pastikan perangkat Samsung dan iPhone terhubung ke jaringan Wi-Fi yang stabil.
- Instal aplikasi Smart Switch (atau aplikasi pihak ketiga pilihan) di perangkat Samsung.
- Ikuti petunjuk di aplikasi untuk menghubungkan iPhone ke perangkat Samsung.
- Pilih jenis data yang ingin ditransfer.
- Tunggu hingga proses transfer data selesai.
Pentingnya Memeriksa Kompatibilitas Perangkat dan Aplikasi
Sebelum memulai transfer data, sangat penting untuk memastikan kompatibilitas perangkat dan aplikasi yang digunakan. Kompatibilitas yang buruk dapat menyebabkan kegagalan transfer data atau hilangnya data. Periksa spesifikasi perangkat dan persyaratan sistem aplikasi untuk memastikan semuanya sesuai.
Memindahkan data dari iPhone ke Samsung di tahun 2025 sebenarnya cukup mudah, kok! Ada beberapa metode yang bisa Anda coba, tergantung kebutuhan. Setelah proses transfer data selesai, Anda mungkin ingin mempertimbangkan untuk menyimpan data tersebut di perangkat Samsung yang lebih powerful, misalnya di Samsung Galaxy Book3 Pro 360. Baca ulasan lengkapnya di sini: Samsung Galaxy Book3 Pro 360 2025 Review , untuk mengetahui apakah perangkat ini cocok untuk Anda.
Kembali ke topik transfer data, pastikan Anda sudah melakukan backup data iPhone Anda sebelum memulai proses perpindahan agar data penting tetap aman.
Menggunakan Smart Switch untuk Transfer Data
Smart Switch merupakan aplikasi resmi Samsung yang dirancang untuk memudahkan perpindahan data dari perangkat lama ke perangkat Samsung baru Anda. Aplikasi ini mendukung transfer berbagai jenis data, termasuk foto, video, kontak, pesan, aplikasi, dan pengaturan. Keunggulan Smart Switch terletak pada kemudahan penggunaan dan kemampuannya untuk mentransfer data secara cepat dan efisien, meskipun terdapat beberapa keterbatasan yang perlu diperhatikan.
Memindahkan data dari iPhone ke Samsung di tahun 2025 sebenarnya cukup mudah, kok. Ada beberapa aplikasi dan metode yang bisa Anda coba. Namun, sambil menunggu proses transfer data selesai, mungkin Anda tertarik untuk mengecek informasi penting lainnya, seperti pendaftaran Daftar Online P3K Guru Honorer 2025 , jika memang itu relevan bagi Anda. Setelah selesai mengecek informasi tersebut, Anda bisa kembali melanjutkan proses transfer data iPhone ke Samsung.
Semoga proses perpindahan data Anda lancar dan sukses!
Perbandingan Fitur Smart Switch dengan Metode Transfer Data Lainnya
Berikut perbandingan Smart Switch dengan metode transfer data lainnya. Perbandingan ini bersifat umum dan dapat bervariasi tergantung pada faktor-faktor seperti kecepatan koneksi internet, jumlah data yang ditransfer, dan perangkat yang digunakan.
| Metode Transfer | Kecepatan Transfer | Kemudahan Penggunaan | Kompatibilitas | Keterbatasan |
|---|---|---|---|---|
| Smart Switch (kabel) | Cepat | Sangat Mudah | Android, iOS | Membutuhkan kabel USB |
| Smart Switch (Wireless) | Sedang | Mudah | Android, iOS | Membutuhkan koneksi Wi-Fi yang stabil |
| iCloud/Google Drive | Lambat (bergantung pada kecepatan internet) | Sedang | iOS/Android | Membutuhkan akun dan koneksi internet yang stabil; tidak semua data dapat ditransfer |
| Transfer manual (satu per satu) | Sangat Lambat | Sulit | Semua platform | Proses yang memakan waktu dan berpotensi kehilangan data |
Langkah-langkah Penggunaan Smart Switch untuk Memindahkan Data
Berikut langkah-langkah detail menggunakan Smart Switch untuk mentransfer data dari iPhone ke Samsung. Proses ini akan dijelaskan menggunakan metode kabel, namun prinsipnya serupa untuk metode wireless.
- Instalasi Smart Switch: Unduh dan instal aplikasi Smart Switch di perangkat Samsung Anda. Antarmuka awal akan menampilkan pilihan metode transfer, yaitu kabel atau wireless. [Deskripsi tampilan: Layar utama Smart Switch menampilkan dua tombol besar, satu untuk transfer via kabel dan satu untuk transfer wireless, dengan ikon yang mewakili masing-masing metode.]
- Sambungkan Perangkat: Hubungkan iPhone ke perangkat Samsung Anda menggunakan kabel USB. [Deskripsi tampilan: Layar menampilkan proses deteksi perangkat iPhone. Terdapat progress bar yang menunjukkan persentase koneksi yang terbangun.]
- Pilih Data yang Akan Ditransfer: Setelah perangkat terhubung, Smart Switch akan mendeteksi data yang dapat ditransfer. Pilih jenis data yang ingin dipindahkan, seperti foto, video, kontak, dan aplikasi. [Deskripsi tampilan: Daftar kotak centang untuk berbagai jenis data ditampilkan, seperti Kontak, Foto, Video, Kalender, Aplikasi, dan lain-lain.]
- Mulai Transfer Data: Klik tombol “Transfer” untuk memulai proses transfer data. [Deskripsi tampilan: Progress bar yang menunjukkan kemajuan transfer data ditampilkan, disertai estimasi waktu yang tersisa.]
- Selesai: Setelah proses transfer selesai, Smart Switch akan menampilkan pesan konfirmasi. [Deskripsi tampilan: Pesan konfirmasi yang mengindikasikan bahwa transfer data telah berhasil diselesaikan.]
Mengatasi Masalah Umum Saat Menggunakan Smart Switch
Beberapa masalah umum yang mungkin terjadi saat menggunakan Smart Switch meliputi koneksi yang gagal, transfer data yang terputus, atau data yang tidak lengkap. Pastikan koneksi kabel USB berfungsi dengan baik, dan pastikan koneksi internet stabil jika menggunakan metode wireless. Restart perangkat dapat membantu mengatasi masalah koneksi. Jika masalah berlanjut, coba hubungi dukungan Samsung.
Transfer Data Selektif dengan Smart Switch
Smart Switch memungkinkan Anda untuk memilih data secara selektif. Pada langkah pemilihan data (langkah 3 di atas), Anda dapat mencentang hanya jenis data yang ingin ditransfer. Ini memungkinkan Anda untuk mengontrol data apa saja yang dipindahkan ke perangkat Samsung baru Anda, sehingga Anda dapat menghemat waktu dan ruang penyimpanan.
Tips dan Trik untuk Mengoptimalkan Kecepatan dan Efisiensi Transfer Data
Untuk mengoptimalkan kecepatan dan efisiensi transfer data, pastikan perangkat Anda terhubung dengan benar dan memiliki daya baterai yang cukup. Matikan aplikasi lain yang tidak diperlukan selama proses transfer untuk meminimalisir penggunaan sumber daya. Gunakan kabel USB yang berkualitas baik dan pastikan koneksi internet stabil jika menggunakan metode wireless. Menghindari transfer data dalam jumlah besar pada saat jaringan internet sedang padat juga dapat meningkatkan efisiensi.
Transfer Data Menggunakan Layanan Cloud
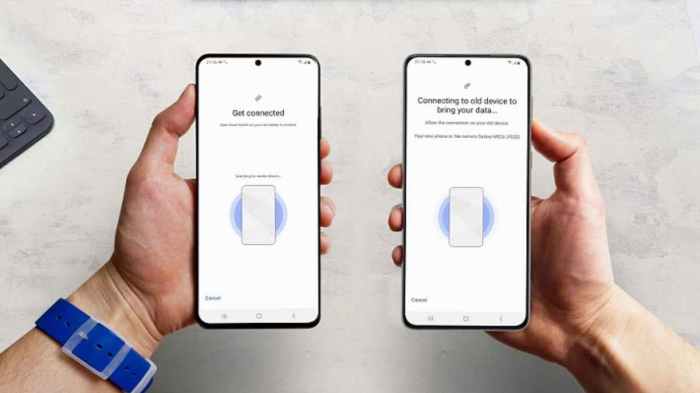
Transfer data antar perangkat, khususnya dari iPhone ke Samsung, dapat dilakukan dengan memanfaatkan layanan penyimpanan berbasis cloud. Metode ini menawarkan fleksibilitas dan kemudahan, memungkinkan Anda untuk memindahkan berbagai jenis file, termasuk foto, video, kontak, dan dokumen, tanpa memerlukan koneksi fisik antara kedua perangkat. Namun, perlu dipertimbangkan aspek penyimpanan, biaya, dan keamanan data sebelum memilih layanan cloud yang tepat.
Beberapa layanan cloud populer yang mendukung transfer data antara iPhone dan Samsung meliputi iCloud (untuk pengguna ekosistem Apple), Google Drive (untuk pengguna ekosistem Google), dan OneDrive (dari Microsoft). Setiap layanan memiliki karakteristik dan metode transfer data yang sedikit berbeda.
Transfer Data Melalui iCloud ke Samsung
iCloud, layanan penyimpanan cloud Apple, dapat digunakan untuk memindahkan data dari iPhone ke perangkat Samsung. Prosesnya melibatkan beberapa langkah sederhana, namun memerlukan pemahaman tentang cara mengakses dan mengunduh data dari iCloud.
Memindahkan data dari iPhone ke Samsung di tahun 2025 sebenarnya cukup mudah, kok! Ada beberapa metode yang bisa Anda coba, mulai dari menggunakan aplikasi pihak ketiga hingga memanfaatkan fitur bawaan. Sambil menunggu proses transfer data selesai, Anda bisa memanfaatkan waktu luang untuk mempersiapkan diri menghadapi seleksi CPNS, misalnya dengan berlatih mengerjakan soal-soal P3K Guru melalui situs Latihan Soal P3K Guru 2025.
Setelah selesai berlatih, Anda bisa kembali melanjutkan proses transfer data iPhone ke Samsung Anda. Semoga proses perpindahan data Anda lancar!
- Pastikan Anda telah masuk ke akun iCloud di iPhone Anda dan data yang ingin dipindahkan telah diunggah ke iCloud (foto, kontak, kalender, dll.).
- Di perangkat Samsung Anda, unduh dan instal aplikasi iCloud. Anda mungkin perlu masuk ke akun iCloud yang sama yang digunakan di iPhone.
- Setelah masuk, Anda dapat mengakses dan mengunduh data yang tersimpan di iCloud, seperti foto, kontak, dan kalender, ke perangkat Samsung Anda. Proses pengunduhan mungkin memakan waktu tergantung pada jumlah data yang dipindahkan dan kecepatan internet.
Contoh pesan kesalahan: “Tidak dapat mengakses iCloud. Periksa koneksi internet Anda.” Solusi: Pastikan perangkat Samsung Anda terhubung ke internet yang stabil. Jika masalah berlanjut, coba restart perangkat dan aplikasi iCloud.
Transfer Data Melalui Google Drive ke Samsung
Google Drive menawarkan solusi yang lebih universal, karena dapat diakses dari berbagai perangkat dan sistem operasi. Transfer data melalui Google Drive relatif mudah dan efisien.
- Di iPhone Anda, unduh dan instal aplikasi Google Drive. Masuk ke akun Google Anda.
- Unggah data yang ingin dipindahkan (foto, video, dokumen, dll.) ke Google Drive. Anda dapat melakukan ini secara manual atau dengan mengaktifkan sinkronisasi otomatis.
- Di perangkat Samsung Anda, buka aplikasi Google Drive dan masuk ke akun Google yang sama.
- Anda dapat mengakses dan mengunduh data yang telah diunggah sebelumnya dari Google Drive ke perangkat Samsung Anda.
Contoh pesan kesalahan: “Kesalahan sinkronisasi. Coba lagi nanti.” Solusi: Periksa koneksi internet Anda. Jika masalah berlanjut, coba keluar dan masuk kembali ke akun Google Drive Anda, atau restart perangkat Anda.
Perbandingan Layanan Cloud
Ukuran penyimpanan dan biaya berlangganan berbeda-beda di setiap layanan cloud. iCloud menawarkan penyimpanan gratis terbatas, sementara Google Drive memberikan ruang penyimpanan gratis yang lebih besar. Kedua layanan menawarkan opsi berlangganan berbayar untuk kapasitas penyimpanan yang lebih besar. OneDrive juga menawarkan skema penyimpanan yang serupa.
| Layanan | Penyimpanan Gratis | Biaya Berlangganan (Contoh) |
|---|---|---|
| iCloud | Terbatas (bervariasi tergantung perangkat) | Berkisar dari beberapa dolar per bulan untuk penyimpanan tambahan |
| Google Drive | 15 GB | Berkisar dari beberapa dolar per bulan untuk penyimpanan tambahan |
| OneDrive | 5 GB | Berkisar dari beberapa dolar per bulan untuk penyimpanan tambahan |
Keamanan dan Privasi Data pada Layanan Cloud
Keamanan dan privasi data merupakan pertimbangan penting saat menggunakan layanan cloud. iCloud, Google Drive, dan OneDrive menerapkan enkripsi untuk melindungi data Anda. Namun, penting untuk memahami kebijakan privasi masing-masing layanan dan memilih layanan yang sesuai dengan kebutuhan dan tingkat kenyamanan Anda dalam hal keamanan data. Pastikan Anda menggunakan kata sandi yang kuat dan mengaktifkan verifikasi dua faktor untuk meningkatkan keamanan akun Anda.
Menggunakan Aplikasi Pihak Ketiga

Transfer data dari iPhone ke Samsung dapat dipermudah dengan memanfaatkan aplikasi pihak ketiga. Aplikasi-aplikasi ini menawarkan berbagai fitur dan kemudahan, namun perlu kehati-hatian dalam memilih dan menggunakannya untuk menjaga keamanan data Anda.
Berikut ini akan dibahas beberapa aplikasi populer, perbandingan singkatnya, potensi risiko keamanan, panduan penggunaan salah satu aplikasi, dan rekomendasi aplikasi yang terpercaya.
Memindahkan data dari iPhone ke Samsung di tahun 2025 sebenarnya cukup mudah, kok! Ada beberapa metode yang bisa dipilih, tergantung kebutuhan. Namun, sebelum beralih, ada baiknya mempertimbangkan kekurangan dari ponsel Samsung yang mungkin Anda tuju. Misalnya, jika Anda berencana beralih ke Samsung Galaxy Z Flip5 2025, ada baiknya membaca ulasan mengenai Kekurangan Samsung Galaxy Z Flip5 2025 terlebih dahulu agar tidak kecewa nantinya.
Setelah mempertimbangkan hal tersebut, Anda bisa kembali fokus pada proses transfer data iPhone ke Samsung Anda, memastikan semua kontak, foto, dan aplikasi penting telah dipindahkan dengan lancar.
Aplikasi Pihak Ketiga untuk Transfer Data
Beberapa aplikasi pihak ketiga yang populer dan sering digunakan untuk memindahkan data dari iPhone ke Samsung antara lain MobileTrans, Copy My Data, dan dr.fone. Masing-masing aplikasi memiliki fitur dan antarmuka yang berbeda, sehingga pemilihannya bergantung pada kebutuhan dan preferensi pengguna.
Perbandingan Aplikasi Pihak Ketiga
| Aplikasi | Fitur Utama | Kelebihan | Kekurangan |
|---|---|---|---|
| MobileTrans | Transfer kontak, pesan, foto, video, musik, dan aplikasi. | Antarmuka yang intuitif dan mudah digunakan. Mendukung berbagai jenis data. | Versi gratis memiliki batasan fitur. |
| Copy My Data | Transfer kontak, kalender, dan pesan. | Proses transfer yang relatif cepat. | Fitur yang terbatas dibandingkan aplikasi lain. |
| dr.fone | Transfer berbagai jenis data, termasuk data aplikasi. Memiliki fitur backup dan restore. | Fitur yang lengkap dan komprehensif. | Harga yang relatif mahal. |
Potensi Risiko Keamanan dan Cara Meminimalisirnya
Menggunakan aplikasi pihak ketiga untuk transfer data memiliki potensi risiko keamanan, seperti pencurian data atau infeksi malware. Untuk meminimalisir risiko ini, pastikan Anda mengunduh aplikasi dari sumber terpercaya seperti Google Play Store atau App Store. Periksa juga ulasan pengguna dan reputasi pengembang aplikasi sebelum menginstalnya. Pastikan juga aplikasi tersebut memiliki enkripsi data yang kuat untuk melindungi informasi pribadi Anda selama proses transfer.
Panduan Langkah Demi Langkah Menggunakan MobileTrans
- Unduh dan instal MobileTrans di komputer Anda.
- Hubungkan iPhone dan Samsung ke komputer menggunakan kabel USB.
- Buka MobileTrans dan pilih opsi “Transfer Data Ponsel”.
- Pilih tipe data yang ingin ditransfer (misalnya, kontak, foto, video).
- Klik tombol “Mulai” untuk memulai proses transfer.
- Tunggu hingga proses transfer selesai. Jangan memutuskan koneksi selama proses berlangsung.
Aplikasi Pihak Ketiga yang Direkomendasikan, Cara Transfer Data Dari Iphone Ke Samsung 2025
- MobileTrans: Aplikasi yang serbaguna dan mudah digunakan untuk mentransfer berbagai jenis data.
- dr.fone: Aplikasi dengan fitur lengkap dan komprehensif, cocok untuk pengguna yang membutuhkan kontrol penuh atas proses transfer.
- Copy My Data: Pilihan yang tepat jika Anda hanya perlu mentransfer data dasar seperti kontak dan kalender.
Transfer Data Secara Manual
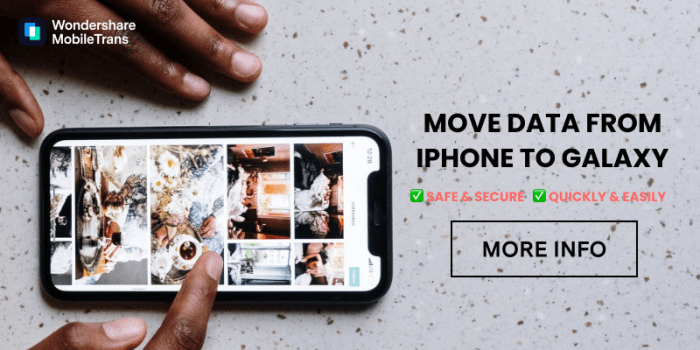
Memindahkan data dari iPhone ke Samsung secara manual mungkin tampak memakan waktu, namun metode ini memberikan kontrol penuh atas data yang dipindahkan. Anda dapat memilih data spesifik yang ingin dipindahkan dan memastikan hanya data yang diinginkan yang tertransfer. Metode ini cocok bagi pengguna yang ingin selektif dalam memindahkan data atau yang memiliki kendala dalam menggunakan metode transfer otomatis.
Berikut beberapa panduan detail untuk memindahkan data kontak, kalender, dan foto secara manual.
Memindahkan Kontak Secara Manual
Transfer kontak secara manual melibatkan ekspor kontak dari iPhone dan kemudian impor ke Samsung. Proses ini memanfaatkan fitur bawaan kedua perangkat.
- Pada iPhone, buka aplikasi Kontak.
- Ketuk tombol Edit (biasanya terletak di pojok kiri atas).
- Pilih semua kontak yang ingin dipindahkan dengan mengetuk lingkaran kecil di samping setiap kontak.
- Ketuk ikon Bagikan (ikon persegi dengan panah ke atas).
- Pilih metode berbagi, misalnya vCard. File vCard (.vcf) akan tercipta.
- Simpan file vCard ke layanan penyimpanan cloud seperti iCloud, Google Drive, atau Dropbox.
- Di perangkat Samsung, buka aplikasi Kontak.
- Cari opsi untuk Impor atau Import Kontak (lokasi menu ini mungkin sedikit berbeda tergantung versi Android).
- Pilih lokasi penyimpanan file vCard yang telah disimpan sebelumnya (misalnya, iCloud, Google Drive, atau Dropbox).
- Pilih file vCard dan ikuti petunjuk di layar untuk mengimpor kontak ke Samsung.
Memindahkan Kalender Secara Manual
Proses memindahkan data kalender juga melibatkan ekspor dan impor, meskipun detailnya mungkin sedikit berbeda tergantung aplikasi kalender yang digunakan.
- Pada iPhone, buka aplikasi Kalender.
- Temukan opsi untuk Ekspor Kalender (lokasi menu ini dapat bervariasi tergantung aplikasi kalender yang digunakan; mungkin perlu melalui pengaturan akun). Anda mungkin perlu mengekspor kalender sebagai file .ics.
- Simpan file .ics ke layanan penyimpanan cloud seperti iCloud, Google Drive, atau Dropbox.
- Pada perangkat Samsung, buka aplikasi Kalender.
- Cari opsi untuk Impor Kalender atau Tambah Kalender (lokasi menu ini mungkin sedikit berbeda tergantung versi Android dan aplikasi kalender).
- Pilih untuk mengimpor dari file .ics dan tentukan lokasi penyimpanan file .ics yang telah diekspor sebelumnya.
- Ikuti petunjuk di layar untuk mengimpor kalender ke Samsung.
Memindahkan Foto Secara Manual
Memindahkan foto secara manual dapat dilakukan melalui email atau penyimpanan eksternal. Metode email cocok untuk jumlah foto yang sedikit, sedangkan penyimpanan eksternal lebih efisien untuk jumlah foto yang banyak.
- Melalui Email: Pilih foto yang ingin dipindahkan, lampirkan ke email, dan kirim ke alamat email Anda sendiri. Kemudian, akses email di perangkat Samsung dan unduh foto-foto tersebut.
- Melalui Penyimpanan Eksternal: Hubungkan iPhone ke komputer menggunakan kabel USB. Salin folder foto dari iPhone ke komputer. Kemudian, hubungkan perangkat Samsung ke komputer dan salin folder foto dari komputer ke Samsung. Perhatikan bahwa metode ini mungkin memerlukan aplikasi tambahan untuk mengakses penyimpanan iPhone di komputer.
Kelemahan dan Keterbatasan Transfer Data Manual
Metode transfer data manual memiliki beberapa kelemahan. Proses ini memakan waktu dan rawan kesalahan, terutama jika Anda memindahkan banyak data. Ada kemungkinan kehilangan data selama proses transfer jika terjadi kesalahan. Selain itu, metode ini tidak otomatis dan membutuhkan pemahaman teknis dasar tentang manajemen file dan sistem operasi kedua perangkat.
Pertanyaan Umum (FAQ): Cara Transfer Data Dari Iphone Ke Samsung 2025
Proses transfer data dari iPhone ke Samsung, meskipun terkesan mudah, terkadang menimbulkan beberapa pertanyaan. Berikut ini beberapa pertanyaan umum yang sering diajukan beserta jawabannya untuk membantu Anda menyelesaikan proses transfer data dengan lancar.
Masalah Transfer Data yang Terhenti
Jika proses transfer data terhenti, beberapa langkah pemecahan masalah dapat dilakukan. Pertama, pastikan koneksi antara kedua perangkat stabil dan terhubung dengan benar. Coba periksa kabel USB yang digunakan, pastikan tidak rusak atau longgar. Kedua, pastikan baterai pada kedua perangkat terisi cukup. Proses transfer data yang besar membutuhkan daya yang cukup. Ketiga, tutup aplikasi lain yang berjalan di latar belakang pada kedua perangkat untuk mengoptimalkan penggunaan sumber daya. Jika masalah berlanjut, coba restart kedua perangkat dan ulangi proses transfer. Jika masih mengalami kendala, pertimbangkan untuk menggunakan metode transfer alternatif seperti Smart Switch atau layanan cloud.
Keamanan Data Selama Transfer
Keamanan data merupakan prioritas utama. Sebelum memulai transfer, sangat disarankan untuk melakukan backup data iPhone Anda ke iCloud atau komputer. Hal ini akan melindungi data Anda jika terjadi kesalahan selama proses transfer. Gunakan metode transfer data yang terpercaya dan terenkripsi, seperti Smart Switch yang disediakan oleh Samsung, untuk meminimalisir risiko keamanan. Hindari penggunaan aplikasi pihak ketiga yang tidak terpercaya.
Kompatibilitas Aplikasi
Tidak semua aplikasi yang tersedia di App Store iPhone kompatibel dengan perangkat Samsung dan sistem operasi Android. Beberapa aplikasi mungkin memiliki versi Android yang berbeda atau bahkan tidak tersedia sama sekali. Anda perlu mengunduh ulang aplikasi yang diinginkan dari Google Play Store setelah proses transfer data selesai. Aplikasi yang tidak kompatibel biasanya akan teridentifikasi selama proses transfer dan Anda akan diberi tahu.
Estimasi Waktu Transfer Data
Lama waktu transfer data bergantung pada beberapa faktor, termasuk jumlah data yang ditransfer, kecepatan koneksi internet (jika menggunakan metode transfer berbasis cloud), dan performa perangkat. Transfer data yang kecil, misalnya hanya kontak dan beberapa foto, mungkin hanya membutuhkan beberapa menit. Namun, transfer data yang besar, seperti ribuan foto dan video beresolusi tinggi, dapat memakan waktu hingga beberapa jam. Kesabaran diperlukan dan pemantauan proses transfer secara berkala disarankan.
Masalah dengan Metode Transfer Tertentu
Jika Anda mengalami masalah dengan metode transfer tertentu, langkah pertama adalah memeriksa dokumentasi resmi dari metode tersebut atau mencari solusi di forum dukungan online. Banyak pengguna lain mungkin telah mengalami masalah serupa dan telah menemukan solusinya. Jika masalah tetap berlanjut, hubungi dukungan pelanggan dari produsen perangkat atau aplikasi yang Anda gunakan. Mereka dapat memberikan panduan yang lebih spesifik dan bantuan teknis yang dibutuhkan.